2017/06/09(金) [n年前の日記]
#1 [moho] Mohoの描画ツールを勉強中
Moho上でちょっとした画を用意する際にベクター描画機能を使えたら楽かもなと思えてきたのでチュートリアルpdf(英文)を眺めながら操作を勉強中。
とりあえず、描画ツールバーに何が用意されてるか分かりづらかったので、説明画像を作ってみたものの。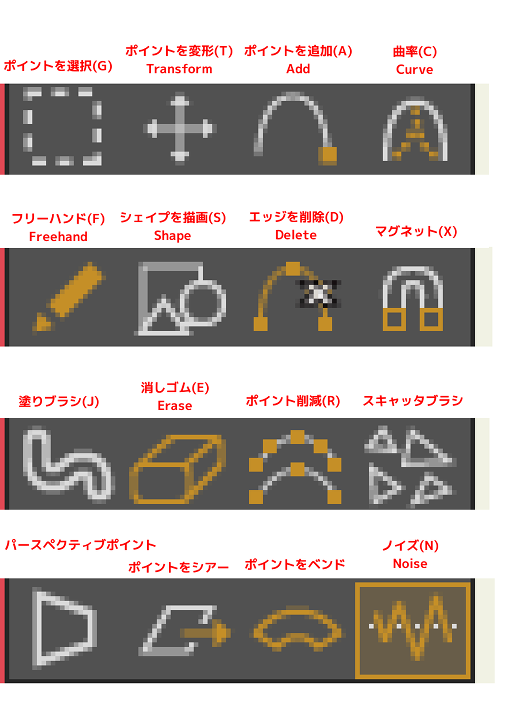
作ってみたものの…かえって分かりづらいな…。それに、まだまだ「塗りつぶし」「ボーン」「レイヤー」系のツールがあるわけで。一々作ってられないなと。
ていうか。 _Mohoの主なツールのショートカットの一覧表を作る ・ Moho.Tokyo を参考にさせてもらったほうが早いし分かりやすい気がしてきました。
とりあえず、描画ツールバーに何が用意されてるか分かりづらかったので、説明画像を作ってみたものの。
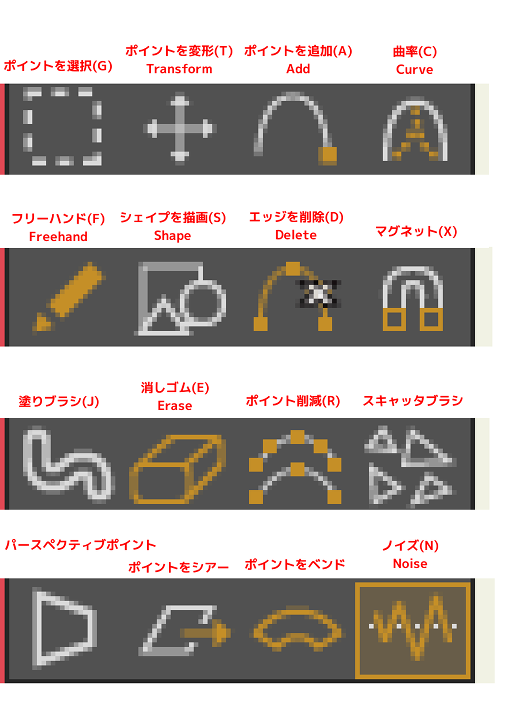
ていうか。 _Mohoの主なツールのショートカットの一覧表を作る ・ Moho.Tokyo を参考にさせてもらったほうが早いし分かりやすい気がしてきました。
◎ チュートリアルのソレを試してる様子をキャプチャ。 :
チュートリアルの最初のほう(1.2〜1.3の途中まで)を実際に試してる様子をキャプチャしてみたり。
_Moho Pro 12 Ttutorial 1.2 japanese - YouTube
一応簡単に説明しておくと…。
もしかすると、「ポイントの追加」で線を描くより、「フリーハンド」で描いていって、後から各頂点を調整したほうが速い、かもしれない。
_Moho Pro 12 Ttutorial 1.2 japanese - YouTube
一応簡単に説明しておくと…。
- 「ポイントの追加」ツールで、直線を曲線にできる。
- 「シェイプを選択」ツールで、シェイプ(図形)を選んでから、「エフェクト」の設定を変えると、グラデーションやソフトエッジをかけられる。
- 「ポイントの追加」ツールで線を引いていくときは、既に描いた線の終点の上で左ボタンを押したまま、そこからドラッグして線を引く。
- メインメニューの、編集 → 接続を選択、で、現在選んでる頂点(ポイント)に繋がってる部分を全部選択できる。
- シェイプは、コピーと貼り付けができる。
- 「ポイントの変形」ツールで、頂点の位置を変更して見た目を変えることができる。
- 「曲率」ツールで、頂点を選んで左右にドラッグすれば、線の曲がり具合を変えることができる。
もしかすると、「ポイントの追加」で線を描くより、「フリーハンド」で描いていって、後から各頂点を調整したほうが速い、かもしれない。
◎ セルルックなアニメっぽい影をつけたい。 :
セルルックなアニメっぽい感じの影をつけたいなと。フツーに作業していくと、影を塗り分けるための線まで実線ぽくなってしまって、非常によろしくない。
解決策は無いのかなとチュートリアルpdfを眺めていたら、チュートリアルpdfの2.3あたりで説明されてる「エッジを非表示」が使えるかもと思えてきたり。
「エッジの非表示」ツールを選んで。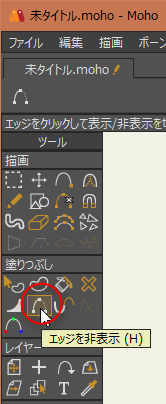
消したい部分を左クリックすれば、その場所の線が非表示になってくれる。
更に、左ボタンを押したままドラッグすれば、次々に線を非表示にしていける。
一応、作業の様子をキャプチャしてみたり。
_Moho Pro 12 Tutorial 2.3 hidden edge japanese - YouTube
他にも線を消す方法があるのだろうか…。ありそうな気がする…。
解決策は無いのかなとチュートリアルpdfを眺めていたら、チュートリアルpdfの2.3あたりで説明されてる「エッジを非表示」が使えるかもと思えてきたり。
「エッジの非表示」ツールを選んで。
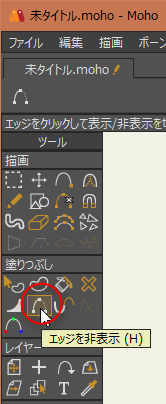
消したい部分を左クリックすれば、その場所の線が非表示になってくれる。

更に、左ボタンを押したままドラッグすれば、次々に線を非表示にしていける。
一応、作業の様子をキャプチャしてみたり。
_Moho Pro 12 Tutorial 2.3 hidden edge japanese - YouTube
他にも線を消す方法があるのだろうか…。ありそうな気がする…。
[ ツッコむ ]
以上です。