2017/06/16(金) [n年前の日記]
#1 [moho] Mohoの物理エンジンを使ってみたり
Moho Pro 12 には物理エンジンとやらが入っていて、重力計算や衝突判定をさせてアニメを作ることができるっぽい。ということでチュートリアルpdfの 5.9 あたりを眺めながら試してみたり。
ちなみに、チュートリアルpdfには注意事項として、塗り潰したシェイプでしか使えない、と書いてあった。
とりあえず、こんな感じのレイヤー構成を作成。グループレイヤーに、ベクターレイヤーを3枚入れて、地面相当、ボール、壁の3つを作成。
グループレイヤーのレイヤー設定を開いて、物理学タブ → 物理学を有効にする、にチェックを入れる。これで、グループレイヤー内のレイヤーには物理エンジンが適用される。
地面相当のベクターレイヤーのレイヤー設定を開いて、物理学タブ → 固定オブジェクト、にチェックを入れる。これで、このベクターレイヤーに描かれた図形はその場に固定されて、重力等で落ちていったりしなくなる。
ボールのベクターレイヤーのレイヤー設定を開いて、物理学タブ → 物理学を有効にする、にチェックを入れる。かつ、弾力性の値を1にする。弾力性の値が大きいほどよく弾み、小さければそれだけ弾まなくなる。
再生ボタンを押すと、物理エンジンの計算結果に基づいたアニメが再生される。ただ、物理エンジンを使った際は、どうも本来のフレームレートで再生されないようで。タイミングの確認は、ファイル → アニメーションをプレビュー、等をしないとできないっぽい。
以下のような結果が得られた。
それらしく動いてくれた。
しかし…自分の頭が硬いせいか、使い道が思いつかない…。それに、2D限定だし…。
ちなみに、チュートリアルpdfには注意事項として、塗り潰したシェイプでしか使えない、と書いてあった。
とりあえず、こんな感じのレイヤー構成を作成。グループレイヤーに、ベクターレイヤーを3枚入れて、地面相当、ボール、壁の3つを作成。
グループレイヤーのレイヤー設定を開いて、物理学タブ → 物理学を有効にする、にチェックを入れる。これで、グループレイヤー内のレイヤーには物理エンジンが適用される。
地面相当のベクターレイヤーのレイヤー設定を開いて、物理学タブ → 固定オブジェクト、にチェックを入れる。これで、このベクターレイヤーに描かれた図形はその場に固定されて、重力等で落ちていったりしなくなる。
ボールのベクターレイヤーのレイヤー設定を開いて、物理学タブ → 物理学を有効にする、にチェックを入れる。かつ、弾力性の値を1にする。弾力性の値が大きいほどよく弾み、小さければそれだけ弾まなくなる。
再生ボタンを押すと、物理エンジンの計算結果に基づいたアニメが再生される。ただ、物理エンジンを使った際は、どうも本来のフレームレートで再生されないようで。タイミングの確認は、ファイル → アニメーションをプレビュー、等をしないとできないっぽい。
以下のような結果が得られた。
それらしく動いてくれた。
しかし…自分の頭が硬いせいか、使い道が思いつかない…。それに、2D限定だし…。
[ ツッコむ ]
#2 [moho] Mohoのフレームバイフレームを試したり
今まで Moho Pro 12 を使って、静止画を元にしてどうにか動いてるように見せかけるアレコレを試してきたけど。一般的な2D手描きアニメってのは、えてしてパラパラ漫画のように、一枚一枚絵を描いていって、ソレを切り替えて表示することで動いてるように見せてるわけで。
Moho でそういう動かし方をしたい時はどうするのかなと疑問に思ってたけど。どうやらフレームバイフレームなる機能を使うらしい。1レイヤー = 1フレームとして扱って、フレームが変わったら、レイヤーの表示・非表示を切り替えていく、みたいな。
フレームバイフレームは、レイヤーを新規作成する際に「フレームバイフレーム」を選ぶと使える。例えば以下の例では、フレームバイフレームレイヤーの中に、15枚のベクターレイヤーが入ってる。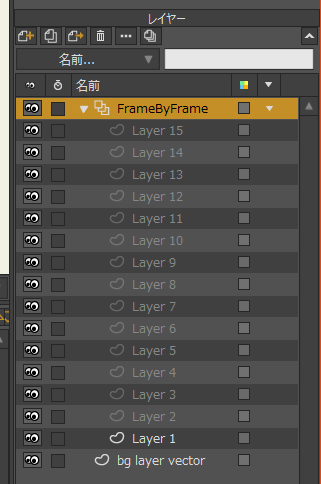
フレームバイフレームレイヤーを選択した状態だと、タイムラインの左上のほうにいくつかボタンが増える。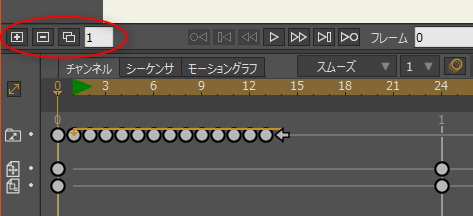
左から…。
使い方としては…。
ちなみに、絵を描く時は、オニオンスキンを有効にしたほうがいいかもしれない。タイムラインウインドウの上のほうにオニオンスキンの有効無効切り替えボタンがある。有効にすると、前のフレームがうっすら表示される。
Moho でそういう動かし方をしたい時はどうするのかなと疑問に思ってたけど。どうやらフレームバイフレームなる機能を使うらしい。1レイヤー = 1フレームとして扱って、フレームが変わったら、レイヤーの表示・非表示を切り替えていく、みたいな。
フレームバイフレームは、レイヤーを新規作成する際に「フレームバイフレーム」を選ぶと使える。例えば以下の例では、フレームバイフレームレイヤーの中に、15枚のベクターレイヤーが入ってる。
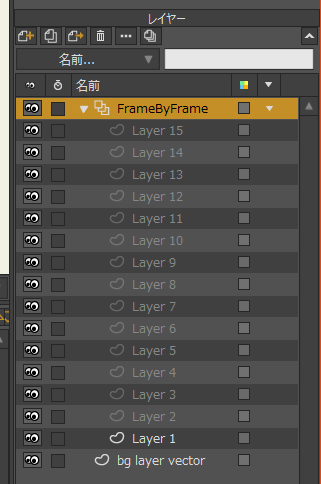
フレームバイフレームレイヤーを選択した状態だと、タイムラインの左上のほうにいくつかボタンが増える。
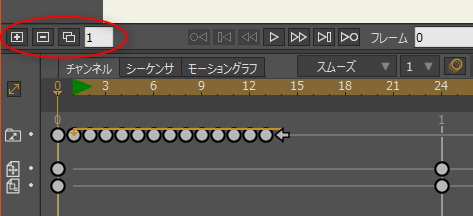
左から…。
- 新規フレーム
- フレームの削除。
- フレームの複製。
- フレームの間隔。
使い方としては…。
- 1枚絵を描いて。
- 新規フレームボタンをクリック。新しいフレーム(というかレイヤー)が作成される。
- また1枚絵を描いて。
- 新規フレームボタンをクリック。
- また1枚絵を描いて。
- 新規フレームボタンをクリック。
ちなみに、絵を描く時は、オニオンスキンを有効にしたほうがいいかもしれない。タイムラインウインドウの上のほうにオニオンスキンの有効無効切り替えボタンがある。有効にすると、前のフレームがうっすら表示される。
◎ 問題に遭遇。 :
チュートリアルpdfでは、最後に描いた絵の次のフレームに、メインメニューのアニメーション → キーフレームを追加 → サブレイヤーにもキーを追加、をしてキーフレームを作って、そのキーフレームに対して右クリックメニュー → 繰り返し → 0フレームに移動、を設定してループアニメを作ってる模様。
が、しかし…。「繰り返し」で0フレーム目を指定することができないな…。0を入力しても1に強制変更される。なんでや。
本体同梱のチュートリアルサンプルファイルを開いてみたけど、そちらも1フレーム目に戻っていて0フレーム目には戻ってないように見える。どうなってるんや。
また、チュートリアルのとおりに作業すると、最後のフレームが1フレーム余計に表示されるあたりも気になる。
チュートリアルの記述ミスなのか、自分が読み間違えてるだけなのか…。
とりあえず、ループアニメを作る際は、0フレーム目は表示されないものと考えてダミーの絵でも入れといて、かつ、最後のフレームで繰り返しを指定、みたいな操作をすればおそらくどうにかなりそう。
が、しかし…。「繰り返し」で0フレーム目を指定することができないな…。0を入力しても1に強制変更される。なんでや。
本体同梱のチュートリアルサンプルファイルを開いてみたけど、そちらも1フレーム目に戻っていて0フレーム目には戻ってないように見える。どうなってるんや。
また、チュートリアルのとおりに作業すると、最後のフレームが1フレーム余計に表示されるあたりも気になる。
チュートリアルの記述ミスなのか、自分が読み間違えてるだけなのか…。
とりあえず、ループアニメを作る際は、0フレーム目は表示されないものと考えてダミーの絵でも入れといて、かつ、最後のフレームで繰り返しを指定、みたいな操作をすればおそらくどうにかなりそう。
◎ 出力結果。 :
そんな感じで作業して、こんな結果に。フレームバイフレームでループアニメを作って、そのフレームバイフレームレイヤーを「レイヤーを変形」で移動拡大縮小してみた。
てなわけで、Moho は一枚一枚描いてくやり方でもアニメが作れるみたいですよ、ということで。
てなわけで、Moho は一枚一枚描いてくやり方でもアニメが作れるみたいですよ、ということで。
この記事へのツッコミ
[ ツッコミを読む(1) | ツッコむ ]
以上、1 日分です。
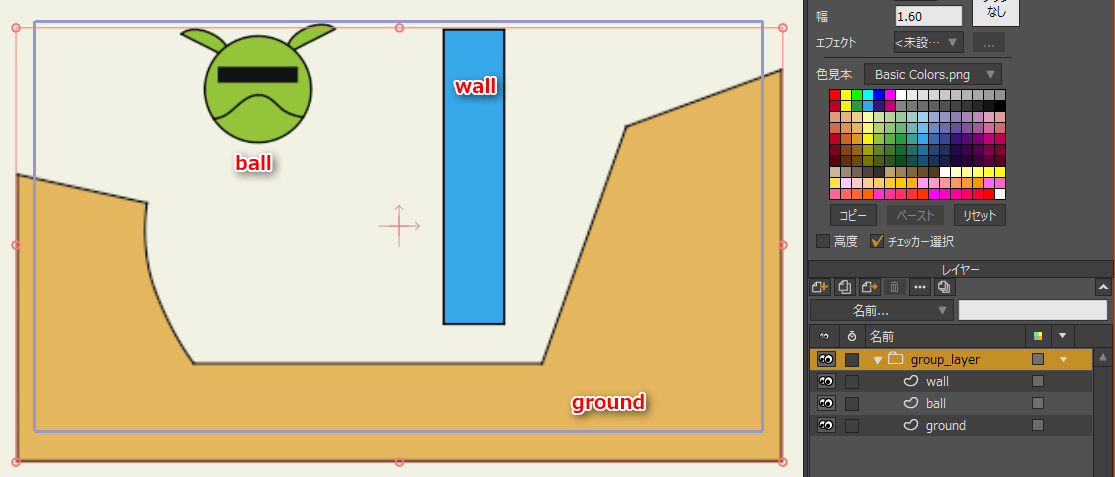
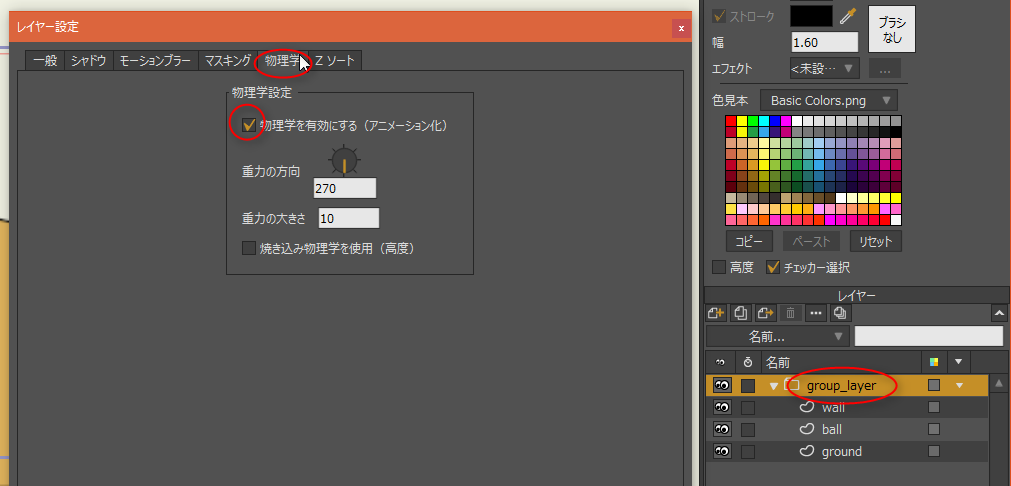
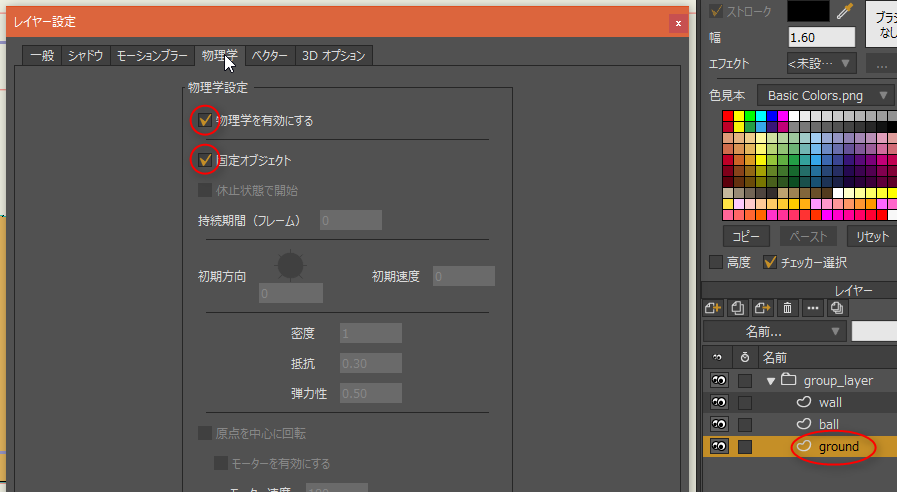

Anime Creater(Anime Studio)の時は0フレーム目はデフォルトポーズという決まりがあったので、Mohoで0フレーム目を指定できないのはそのせいでしょうかね。