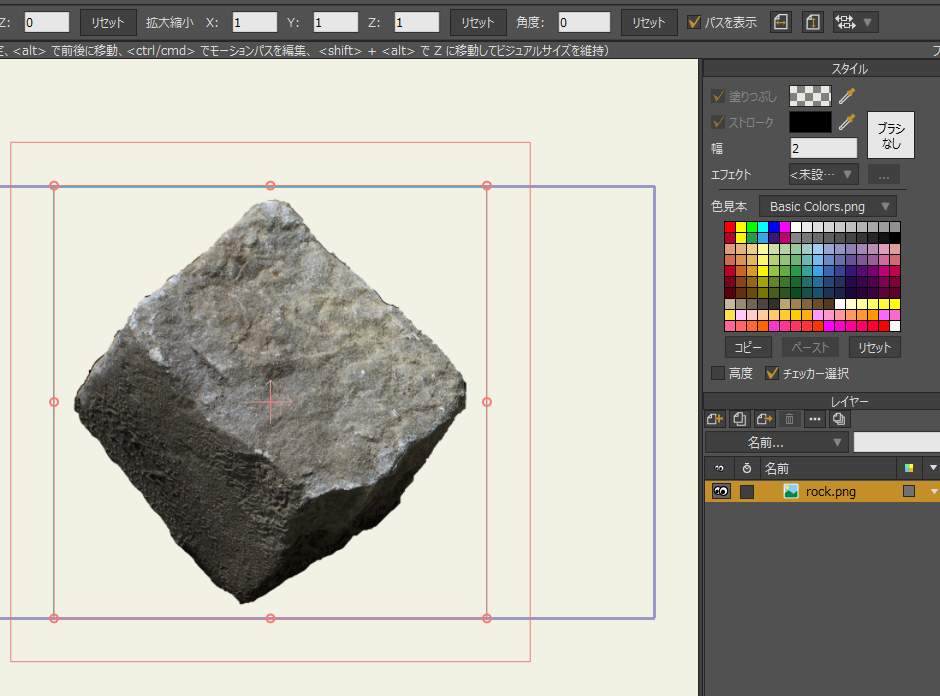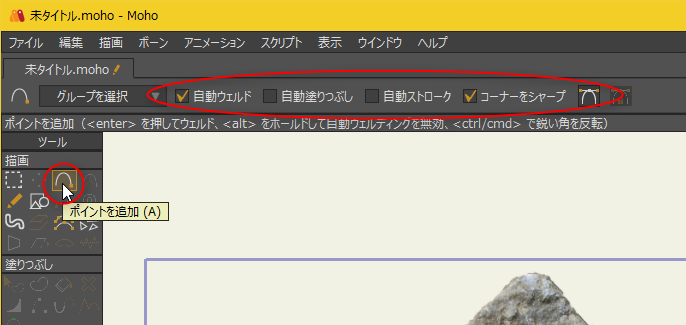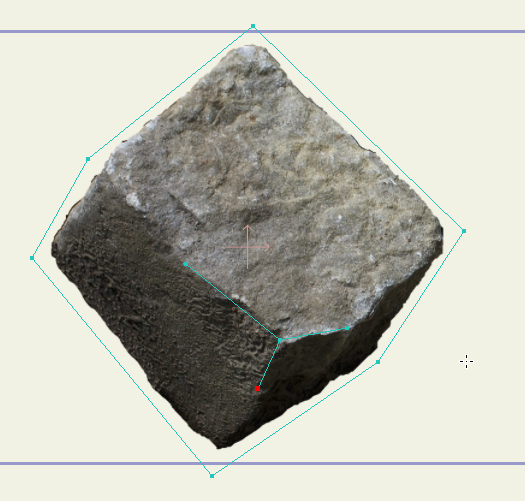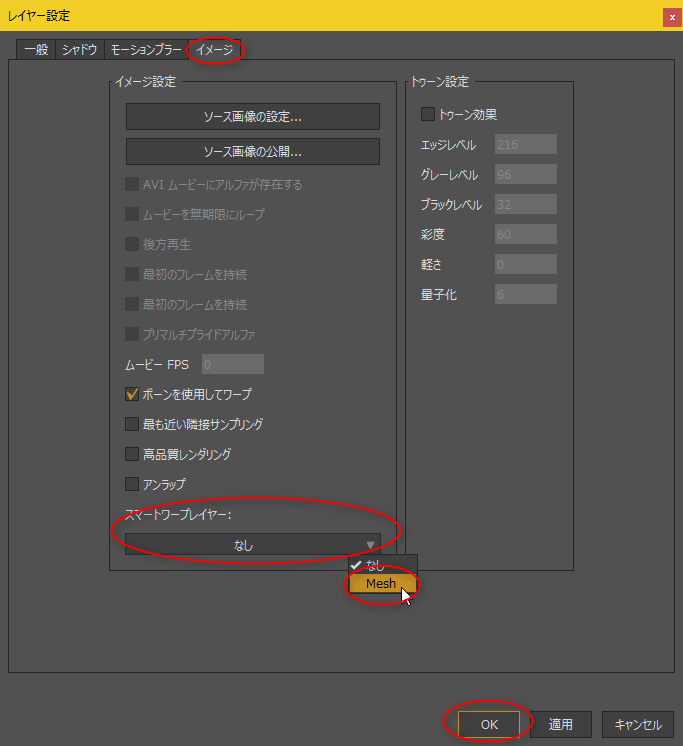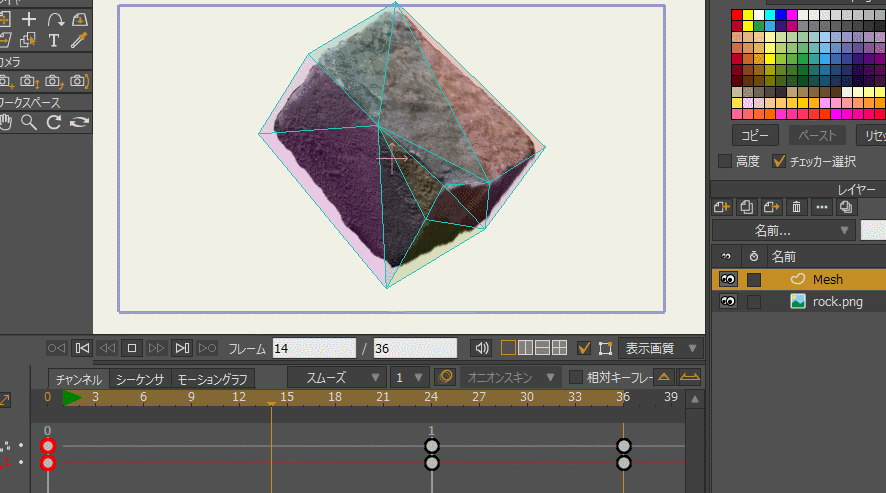2017/06/07(水) [n年前の日記]
#1 [moho] Moho Pro 12のスマートワープ機能を試す
Moho Pro 12 の新機能としてスマートワープ(Smart Warp)なる機能があるらしくて。要はポリゴンメッシュの変形なんだけど。少しだけ使い方が分かってきたので、一応メモ。
◎ 画像を読み込み。 :
まずは Moho上で、ファイル → 新規、を選んで新規ファイルを作ってから、画像を読み込み。ファイル → インポート → 画像。
今回は、CC0の写真画像を切り抜いて、以下の実験用画像を作った。
_rock.png
画像を読み込むと、以下のような感じになる。
今回は、CC0の写真画像を切り抜いて、以下の実験用画像を作った。
_rock.png
画像を読み込むと、以下のような感じになる。
◎ ポリゴンメッシュを作成。 :
ポリゴンメッシュは、ベクターレイヤーを利用して用意する。
レイヤーウインドウで、新規レイヤーボタンをクリックして、「ベクター」を選ぶ。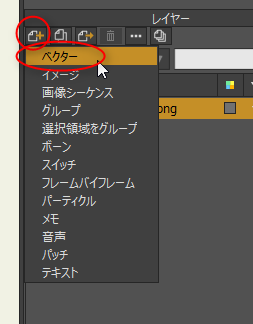
ベクターレイヤーには…とりあえず「Mesh」というレイヤー名をつけておいた。後の操作でこのレイヤー名を使うので、分かりやすいレイヤー名をつけておくこと。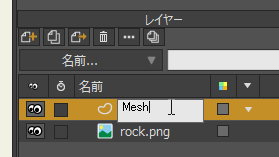
ポリゴンメッシュの元になる頂点群を作成する。「ポイントを追加」ツールを選ぶ。かつ、オプションを変更。ポリゴンを作っていくので、少なくとも「コーナーをシャープ」にチェックを入れておいたほうがいいと思う。 ちなみにオプション項目は、それぞれ以下のようになってる。
変形させたい画像の周りをぐるりと取り囲む線を作る。マウスの左ボタンドラッグで、一本一本、線を引いていく。
ちなみにコレ、ホントにガチで一本一本線を引いていくのがちょっと面倒で。クリックするだけで連続で線を引いてくれるモードはないのだろうか。ありそうな気もするけど、そこらへんまだ調べてなかったり。
取り囲んだ線の中で、ポリゴン分割がしやすくなるような線を入れる。もしくはクリックだけをして、線ではなく頂点だけを入れても、状況によってはOKかもしれない。
ポリゴンメッシュに変換する。メインメニューの、描画 → 2Dメッシュを三角測量、を選ぶ。これで、三角ポリゴンメッシュを作ってくれるはず。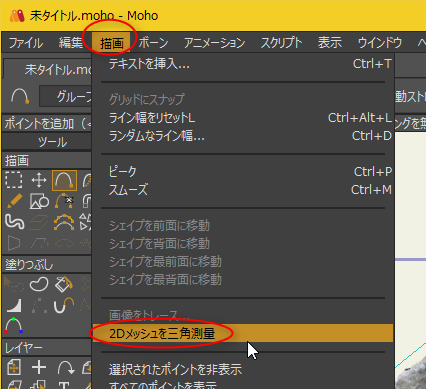
三角ポリゴンでポリゴンメッシュが作られた。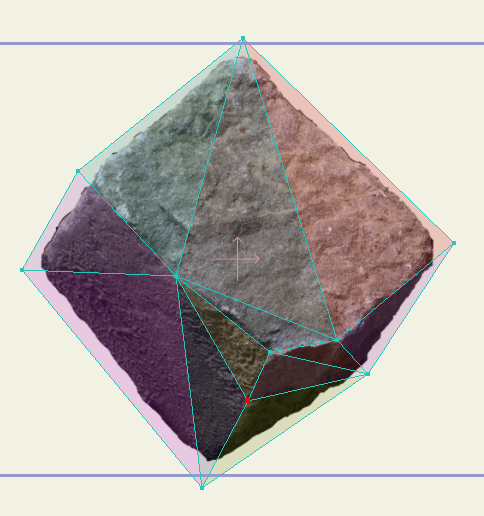
レイヤーウインドウで、新規レイヤーボタンをクリックして、「ベクター」を選ぶ。
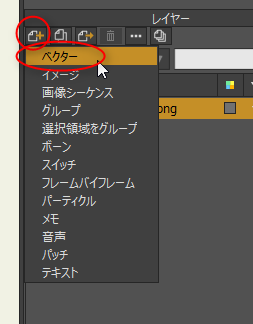
ベクターレイヤーには…とりあえず「Mesh」というレイヤー名をつけておいた。後の操作でこのレイヤー名を使うので、分かりやすいレイヤー名をつけておくこと。
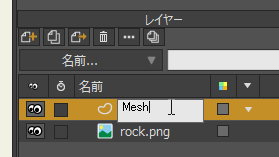
ポリゴンメッシュの元になる頂点群を作成する。「ポイントを追加」ツールを選ぶ。かつ、オプションを変更。ポリゴンを作っていくので、少なくとも「コーナーをシャープ」にチェックを入れておいたほうがいいと思う。 ちなみにオプション項目は、それぞれ以下のようになってる。
- 自動ウェルド : 描画中に別のポイントに近付いたら、自動的にそのポイントと結合するかどうか。
- 自動塗りつぶし : 線が閉じたら、自動的に塗りつぶしするかどうか。
- 自動ストローク : 線が閉じたら、自動的にストローク(境界線)を描画するかどうか。
- コーナーをシャープ : 頂点と頂点の間を直線で結ぶか、曲線で結ぶか。
変形させたい画像の周りをぐるりと取り囲む線を作る。マウスの左ボタンドラッグで、一本一本、線を引いていく。
ちなみにコレ、ホントにガチで一本一本線を引いていくのがちょっと面倒で。クリックするだけで連続で線を引いてくれるモードはないのだろうか。ありそうな気もするけど、そこらへんまだ調べてなかったり。
取り囲んだ線の中で、ポリゴン分割がしやすくなるような線を入れる。もしくはクリックだけをして、線ではなく頂点だけを入れても、状況によってはOKかもしれない。
ポリゴンメッシュに変換する。メインメニューの、描画 → 2Dメッシュを三角測量、を選ぶ。これで、三角ポリゴンメッシュを作ってくれるはず。
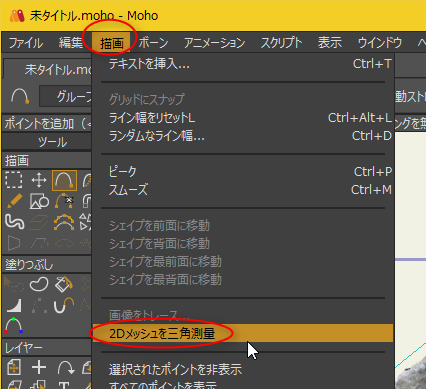
三角ポリゴンでポリゴンメッシュが作られた。
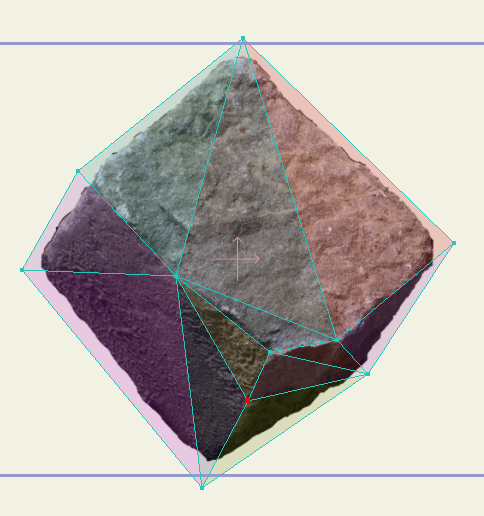
◎ ポリゴンメッシュと画像を関連付ける。 :
このままでは、ポリゴンメッシュを変形させても、画像が変形しない。ポリゴンメッシュと画像レイヤーを関連付ける。
レイヤーウインドウで、画像レイヤーをダブルクリック。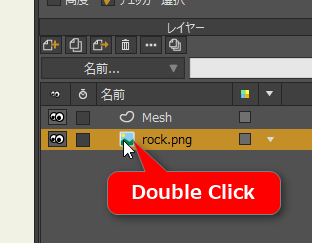
レイヤー設定ウインドウが開く。イメージタブをクリックして、一番下の「スマートワープレイヤー」の三角をクリック。ポリゴンメッシュのレイヤー名(今回は「Mesh」)を選択して「OK」をクリック。
これで、ポリゴンメッシュのレイヤーと、画像レイヤーが関連付けされた。
レイヤーウインドウで、画像レイヤーをダブルクリック。
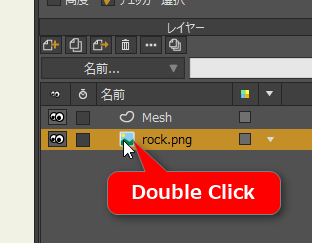
レイヤー設定ウインドウが開く。イメージタブをクリックして、一番下の「スマートワープレイヤー」の三角をクリック。ポリゴンメッシュのレイヤー名(今回は「Mesh」)を選択して「OK」をクリック。
これで、ポリゴンメッシュのレイヤーと、画像レイヤーが関連付けされた。
◎ ポリゴンメッシュを動かしてアニメを作る。 :
ポリゴンメッシュの各頂点を動かすことで、画像を変形させてアニメを作る。
レイヤーウインドウで、ポリゴンメッシュレイヤーをクリックして選択。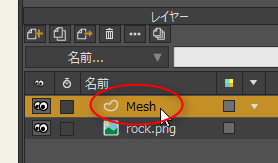
タイムラインで、0フレーム以外のフレームにする。0フレーム目でいくらポリゴンメッシュを動かしても画像は変形しない。0フレーム目以外じゃないと反映されない。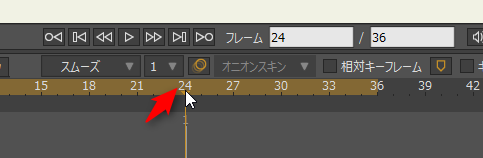
「ポイントを変形」ツールを選ぶ。
ポリゴンメッシュの頂点を動かして形を整える。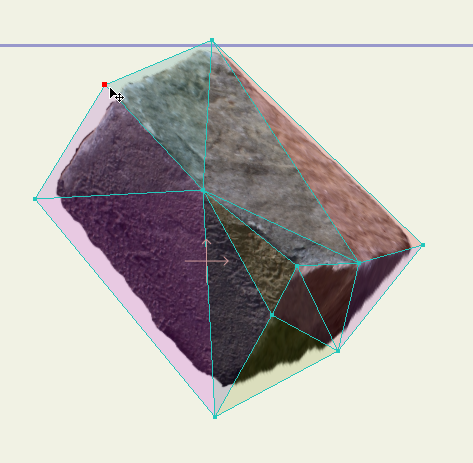
ある程度キーフレームを打ったら、再生ボタンを押して確認。動いてるっぽい。
ということで、こんな感じの結果に。
元はたった一枚の静止画像だけど、それっぽく動いてくれた。
レイヤーウインドウで、ポリゴンメッシュレイヤーをクリックして選択。
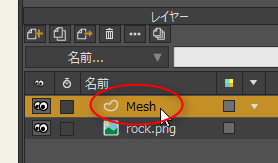
タイムラインで、0フレーム以外のフレームにする。0フレーム目でいくらポリゴンメッシュを動かしても画像は変形しない。0フレーム目以外じゃないと反映されない。
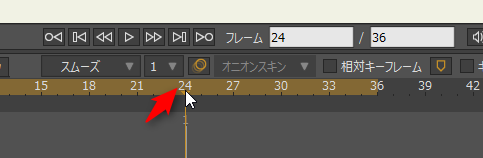
「ポイントを変形」ツールを選ぶ。

ポリゴンメッシュの頂点を動かして形を整える。
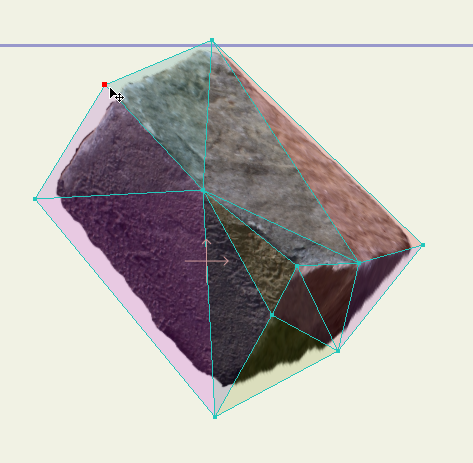
ある程度キーフレームを打ったら、再生ボタンを押して確認。動いてるっぽい。
ということで、こんな感じの結果に。
元はたった一枚の静止画像だけど、それっぽく動いてくれた。
◎ AnimeEffectsでも可能。 :
ちなみに、フリーソフトの AnimeEffects を使っても、こういった動かし方は可能。例えば今回の画像を AnimeEffects で動かしてみると、こんな感じに。
使い方は、 _2017/02/18の日記 でメモしてあります。
ところで、AnimeEffects の現行版、Ver. 1.3.4 は、mp4 でエクスポートする際に yuv420p が選べるようになってる模様。仕様が追加されたっぽい。ありがたや。Firefox でも再生可能な mp4 にするなら、yuv444p ではなく yuv420p を選択すること。
使い方は、 _2017/02/18の日記 でメモしてあります。
ところで、AnimeEffects の現行版、Ver. 1.3.4 は、mp4 でエクスポートする際に yuv420p が選べるようになってる模様。仕様が追加されたっぽい。ありがたや。Firefox でも再生可能な mp4 にするなら、yuv444p ではなく yuv420p を選択すること。
[ ツッコむ ]
以上です。