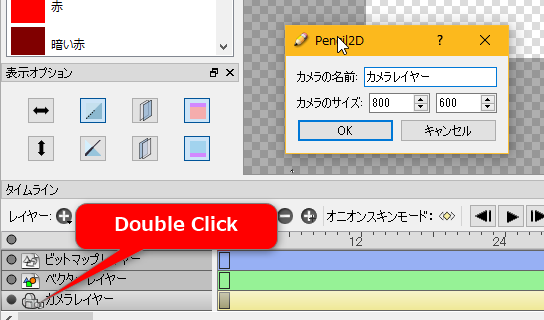2018/01/23(火) [n年前の日記]
#1 [cg_tools] Pencil2D 0.6を試用
手描きアニメが作成できるフリーソフト、Pencil2D の現行安定版が 0.6 になってることに今頃気づいて。インストールして試用してみたり。環境は Windows10 x64。
_Pencil2D Animation
_Pencil2D - Download
pencil2d-win64-0.6.0-ffmpeg341.zip をDLして解凍。任意のフォルダに置いて、Pencil2D.exe を実行すれば起動する。
昔試用した時は、結構不安定で参ってしまった記憶があるけれど、以前と比べたらかなり安定してるように感じた。サクサクと手描きでアニメを作れるあたりはイイ感じ。
ただ、ビットマップレイヤー上では作業ができるけど、ベクターレイヤー上ではほとんど作業ができない。ちゃんとその場に描けているのにキャンバス上に表示されなかったり、消しゴムツールを使うとかなりとんでもないことになったりで。公式サイトの紹介文には、「ベクターレイヤー機能は…まだ全然未実装ッス…」と書いてあった。
試しにちょこちょこ作業して、動画(mp4)でエクスポートしてみたり。
動画エクスポート時に圧縮率等を指定できないのが気になる…。おそらくは ffmpeg のデフォルト値そのまま、なのかな。分からんけど。
ちなみに、開発版の pencil2d-win64-2018-01-17.zip も試用してみたけど、そちらもベクターレイヤーについては鋭意開発中状態だった。
_Pencil2D Animation
_Pencil2D - Download
pencil2d-win64-0.6.0-ffmpeg341.zip をDLして解凍。任意のフォルダに置いて、Pencil2D.exe を実行すれば起動する。
昔試用した時は、結構不安定で参ってしまった記憶があるけれど、以前と比べたらかなり安定してるように感じた。サクサクと手描きでアニメを作れるあたりはイイ感じ。
ただ、ビットマップレイヤー上では作業ができるけど、ベクターレイヤー上ではほとんど作業ができない。ちゃんとその場に描けているのにキャンバス上に表示されなかったり、消しゴムツールを使うとかなりとんでもないことになったりで。公式サイトの紹介文には、「ベクターレイヤー機能は…まだ全然未実装ッス…」と書いてあった。
試しにちょこちょこ作業して、動画(mp4)でエクスポートしてみたり。
動画エクスポート時に圧縮率等を指定できないのが気になる…。おそらくは ffmpeg のデフォルト値そのまま、なのかな。分からんけど。
ちなみに、開発版の pencil2d-win64-2018-01-17.zip も試用してみたけど、そちらもベクターレイヤーについては鋭意開発中状態だった。
◎ 気が付いた点をメモ。 :
起動直後はメニュー等が英語表示だけど、日本語表示にもできる。Edit → Preferences を選んで、Language で Japanese を選んで、再起動すればいい。
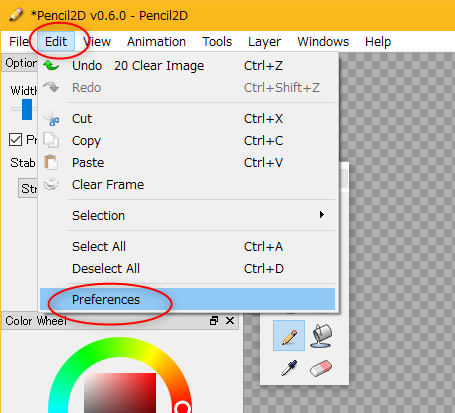
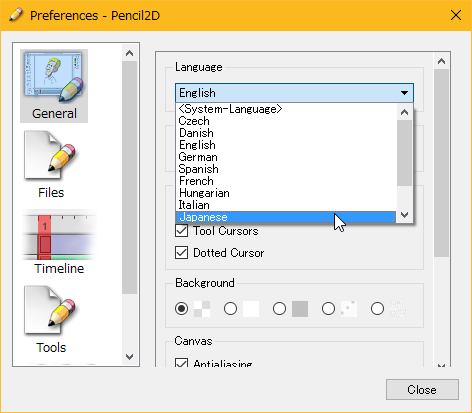
ただ、日本語表示にすると、一部の項目がちょっとおかしくなるようで。気づいた範囲では、鉛筆ツールやペンツールの補間の強さが、妙な文字列になっていた。
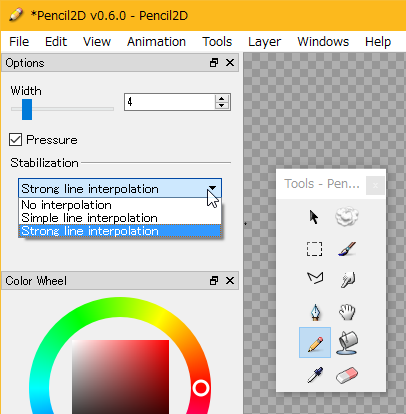
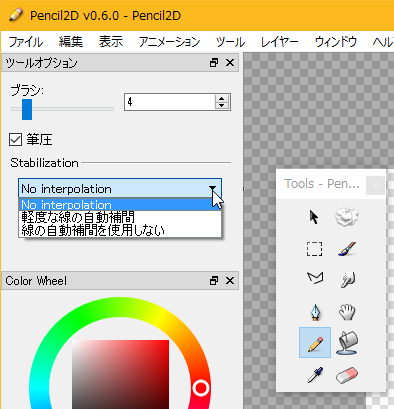
「No」「Simple」「Strong」が、「No」「軽」「使用しない」になってる…。まあ、この補間機能は、ベクターレイヤー上でしか働かないみたいなので、ビットマップレイヤー上で作業する分には関係ないっぽいけど。
キャンバスサイズの変更方法が分からなくて悩んだけど、どうやらカメラレイヤーで設定するらしい。カメラレイヤーのアイコンをダブルクリックすると、キャンバスサイズ(フレームサイズ)の変更ダイアログが開く。
アニメ制作ソフトなら実装されてないと結構困る、オニオンスキン機能(前後のフレームをうっすらと表示してくれる。要はトレスボックスみたいなもの)もちゃんとついていた。表示オプションウインドウのアイコンをクリックして有効無効を切り替えたり、タイムラインウインドウ上の「オニオンスキンモード」と書いてあるところのアイコンを何度かクリックすれば、オニオンスキンで表示されるフレームが切り替わる。
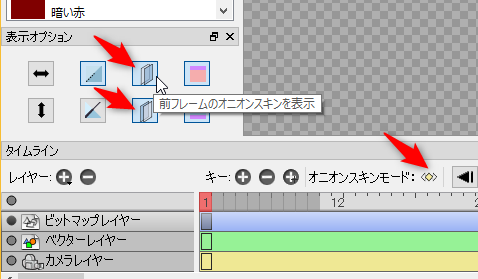
他には…。
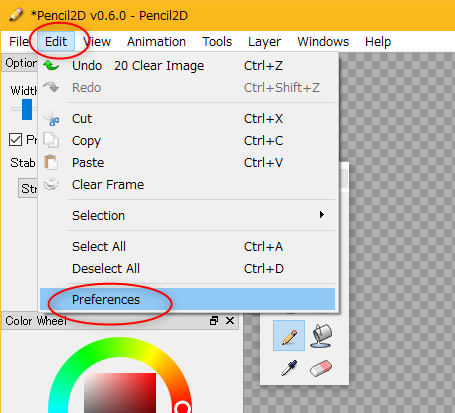
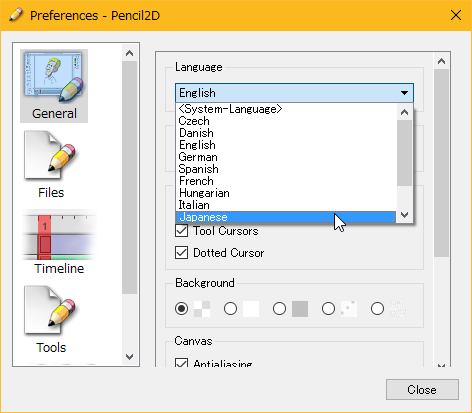
ただ、日本語表示にすると、一部の項目がちょっとおかしくなるようで。気づいた範囲では、鉛筆ツールやペンツールの補間の強さが、妙な文字列になっていた。
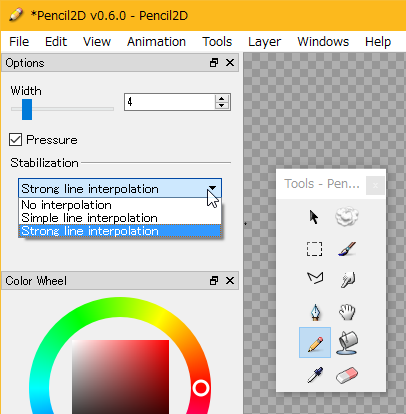
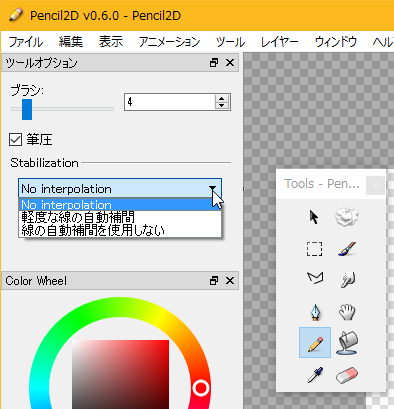
「No」「Simple」「Strong」が、「No」「軽」「使用しない」になってる…。まあ、この補間機能は、ベクターレイヤー上でしか働かないみたいなので、ビットマップレイヤー上で作業する分には関係ないっぽいけど。
キャンバスサイズの変更方法が分からなくて悩んだけど、どうやらカメラレイヤーで設定するらしい。カメラレイヤーのアイコンをダブルクリックすると、キャンバスサイズ(フレームサイズ)の変更ダイアログが開く。
アニメ制作ソフトなら実装されてないと結構困る、オニオンスキン機能(前後のフレームをうっすらと表示してくれる。要はトレスボックスみたいなもの)もちゃんとついていた。表示オプションウインドウのアイコンをクリックして有効無効を切り替えたり、タイムラインウインドウ上の「オニオンスキンモード」と書いてあるところのアイコンを何度かクリックすれば、オニオンスキンで表示されるフレームが切り替わる。
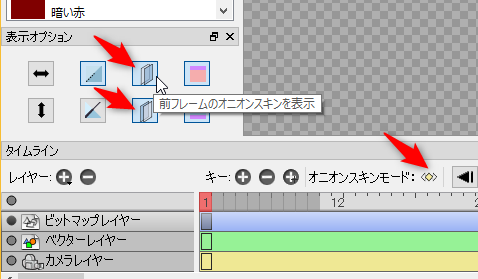
他には…。
- キーフレームはドラッグして位置を変えられる。
- タイムラインウインドウ上のループボタンをクリックして有効に、かつ、「範囲」にチェックを入れれば、指定したフレーム間をループ再生できる。
- 鉛筆ツールはアンチエイリアスがかかってしまう。
- アンチエイリアスがかかった線を塗り分け線にして、バケツツールで色を塗ると、境界がぼそぼそした見た目になる。
- ペンツール、ブラシツールは、アンチエイリアスを無効にできる。
- アンチエイリアスを無効にした線+バケツツールを使えば奇麗に塗れる。その代わり、ジャギだらけ。
[ ツッコむ ]
#2 [cg_tools][opentoonz] OpenToonz 1.2.0をインストール
手元の環境にインストールしてあった アニメ制作ソフト OpenToonz を、1.1.2 から 1.2.0 にアップデートしてみた。
久々に少し触ってみたけど、Pencil2D と違ってベクターでの描画もちゃんとしっかり実装されてるし、こっちを使ったほうがいいのかもしれない…。もっとも、OpenToonz は機能が豊富過ぎというかUIがアレだから、使い方がさっぱり分からんのがちょっとアレだけど…。まあ、気軽に遊びたいなら、機能が少なくい分悩まずに済む Pencil2D を使ってガリガリ描くのもアリ、みたいな印象も。
使い方を忘れていたので、昔の日記を眺めながら少し試用。
_mieki256's diary - OpenToonzを試用してみたり
_mieki256's diary - OpenToonzをまだ試用中
_mieki256's diary - OpenToonzでエフェクト(フィルタ)をかける手順をメモ
_mieki256's diary - OpenToonzをまだ触っていたり
_mieki256's diary - OpenToonzで色塗りする時の塗り分け線で悩んだり
_mieki256's diary - OpenToonzを少し触ってたり
チュートリアル系のメモは書き残しておくものだなと…。
久々に少し触ってみたけど、Pencil2D と違ってベクターでの描画もちゃんとしっかり実装されてるし、こっちを使ったほうがいいのかもしれない…。もっとも、OpenToonz は機能が豊富過ぎというかUIがアレだから、使い方がさっぱり分からんのがちょっとアレだけど…。まあ、気軽に遊びたいなら、機能が少なくい分悩まずに済む Pencil2D を使ってガリガリ描くのもアリ、みたいな印象も。
使い方を忘れていたので、昔の日記を眺めながら少し試用。
_mieki256's diary - OpenToonzを試用してみたり
_mieki256's diary - OpenToonzをまだ試用中
_mieki256's diary - OpenToonzでエフェクト(フィルタ)をかける手順をメモ
_mieki256's diary - OpenToonzをまだ触っていたり
_mieki256's diary - OpenToonzで色塗りする時の塗り分け線で悩んだり
_mieki256's diary - OpenToonzを少し触ってたり
チュートリアル系のメモは書き残しておくものだなと…。
◎ 1.2.0の更新内容。 :
1.2.0 の更新内容を眺めたけど、なんだかスゴイ…。
_OpenToonz v1.2 をリリースしました - Google グループ
_OpenToonz v1.2 をリリースしました - Google グループ
新機能有償ソフトどころか、無料で利用できるアニメ制作ソフトですら、自動で口パクのタイミング合わせができるとは…。もう演出家さんが紙のタイムシート相手に口パクのタイミングを修正する光景は過去のものに…なってないとおかしいなあ。
・ 横方向にフレームが進み縦方向にセルを重ねる「タイムライン表示」。
・ オープンソースのペイントツール「MyPaint」の機能が盛り込まれ、ラスターレベル上で水彩や鉛筆などの多彩なブラシが使用できるようになりました。
・ ベクターブラシに「スナップ:他の線や頂点に端点の位置を合わせる」「フレーム範囲:2つの描線をフレーム間で自動中割りする」オプション。
・ ベクターブラシで自動中割りを行うための描き順のガイド表示。
・ コマンドを自由にカスタマイズできる「コマンドバー」ウィンドウ。
・ リップシンクソフト「Papagayo」などで作成したリップシンクデータを用いて口パクのシート打ちを自動で行う機能。
◎ Papagyaoって何だろう。 :
リップシンクができるソフト・ツールらしいけど…。
_Papagayo (software) - Wikipedia
_Papagayo
_LostMoho/Papagayo: Lipsync tool for animators
_あにくりPro サウンド | Anime Creator 公式サイト
_Pro: サウンドと効果 | イーフロンティア
_水星工房 - ツール&Tips
GPLソフトらしい。元々は、Moho用に作られたけど、blender や Synfig Studio でも使える、と書いてあるな…。
_Papagayo (software) - Wikipedia
_Papagayo
_LostMoho/Papagayo: Lipsync tool for animators
_あにくりPro サウンド | Anime Creator 公式サイト
_Pro: サウンドと効果 | イーフロンティア
_水星工房 - ツール&Tips
GPLソフトらしい。元々は、Moho用に作られたけど、blender や Synfig Studio でも使える、と書いてあるな…。
◎ MyPaintブラシの使い方。 :
MyPaintのブラシはどう操作したら使えるようになるのだろう。ググってみたら以下の記事が。
_【OpenToonz】横方向タイムラインと多彩なカスタムブラシ : あいるクリエイト
_OpenToonz with MyPaint brushes available for download - Morevna Project
_MyPaint brushes in OpenToonz - YouTube
レベルを新規作成(タイムシート上で右クリック → 新規レベル、または Alt + N)する際に、Raster level を選ばないと使えないらしい。かつ、スタイルエディタで、「ラスター」タブを選んで、一覧の中からブラシを選ぶ、と。
なんだか Krita っぽいな…。いや、Krita が MyPaint を参考にして作られてるから、似てくるのも当たり前だろうけど。少なくとも、OpenToonz だけで、Krita や MyPaint並みにアナログ感のある素材が描けそうな予感。もっとも、Krita もアニメ制作機能があるからアレだけど。
_【OpenToonz】横方向タイムラインと多彩なカスタムブラシ : あいるクリエイト
_OpenToonz with MyPaint brushes available for download - Morevna Project
_MyPaint brushes in OpenToonz - YouTube
レベルを新規作成(タイムシート上で右クリック → 新規レベル、または Alt + N)する際に、Raster level を選ばないと使えないらしい。かつ、スタイルエディタで、「ラスター」タブを選んで、一覧の中からブラシを選ぶ、と。
なんだか Krita っぽいな…。いや、Krita が MyPaint を参考にして作られてるから、似てくるのも当たり前だろうけど。少なくとも、OpenToonz だけで、Krita や MyPaint並みにアナログ感のある素材が描けそうな予感。もっとも、Krita もアニメ制作機能があるからアレだけど。
[ ツッコむ ]
#3 [cg_tools] Synfig Studio 1.2.1 をインストール
Synfig Studio を、1.0.2 から 1.2.1 にアップデート。
相変わらず使い方が分からない…。OpenToonzでいいんじゃないかな…。
相変わらず使い方が分からない…。OpenToonzでいいんじゃないかな…。
[ ツッコむ ]
以上、1 日分です。