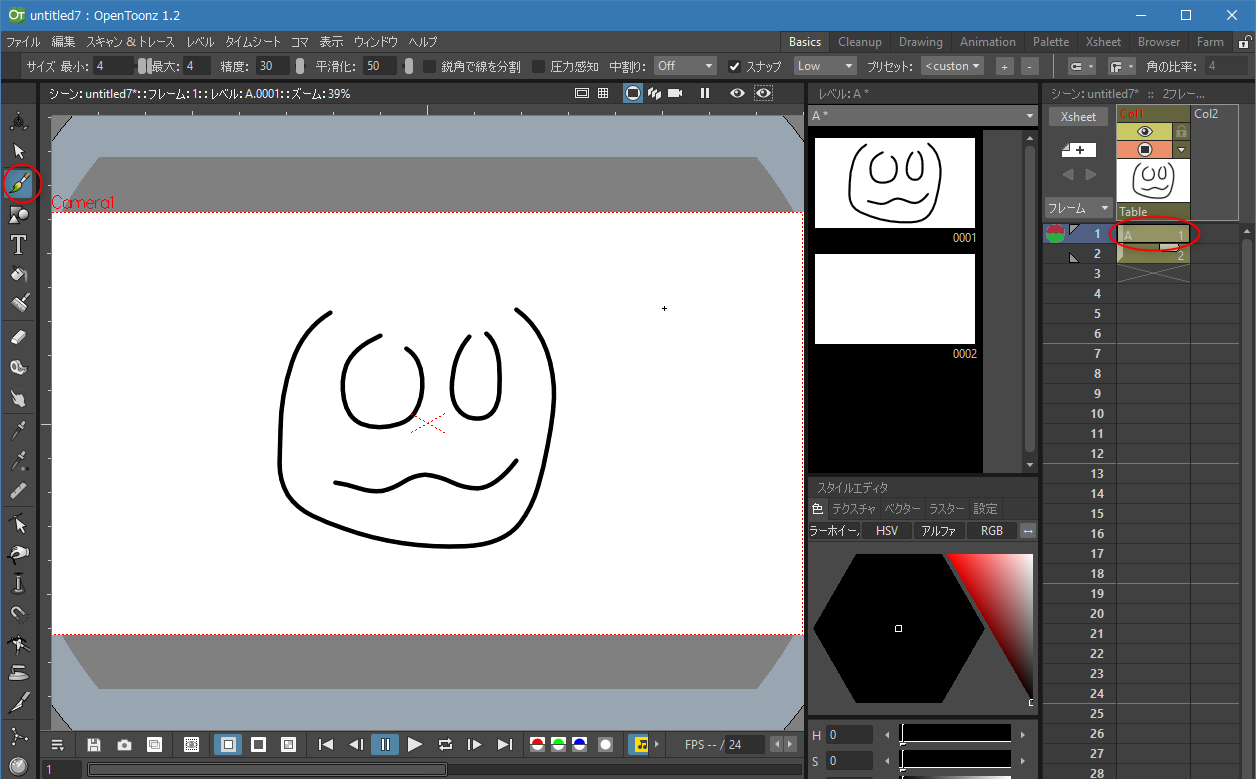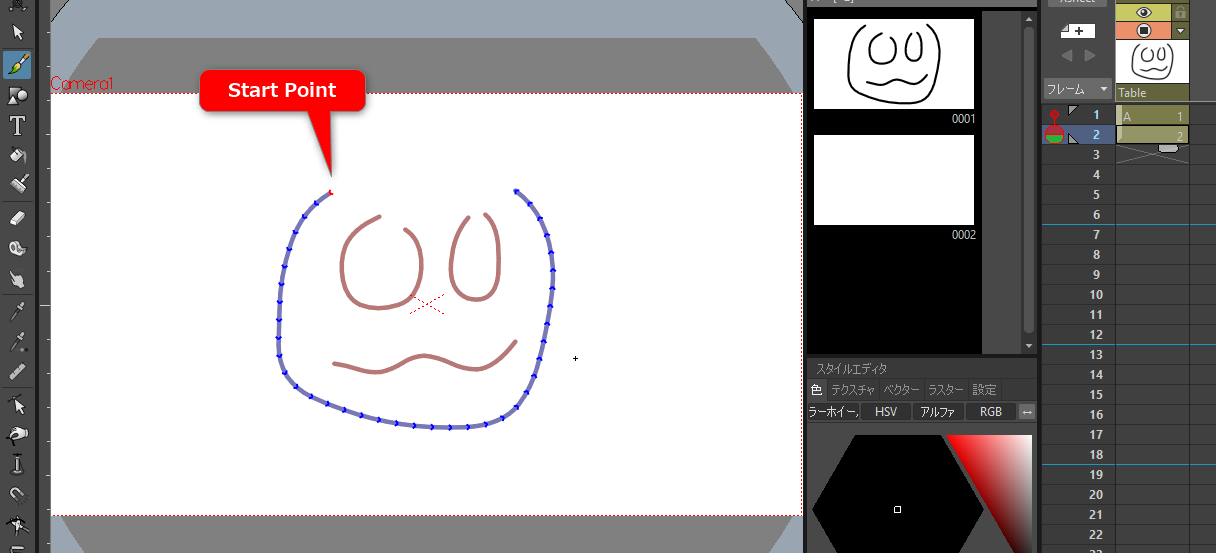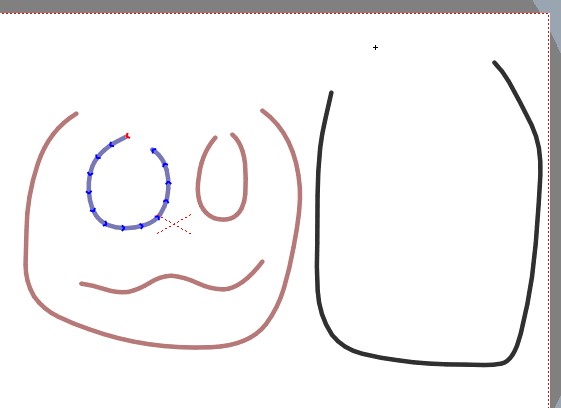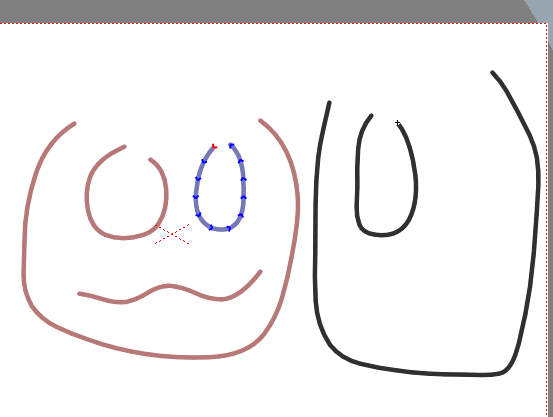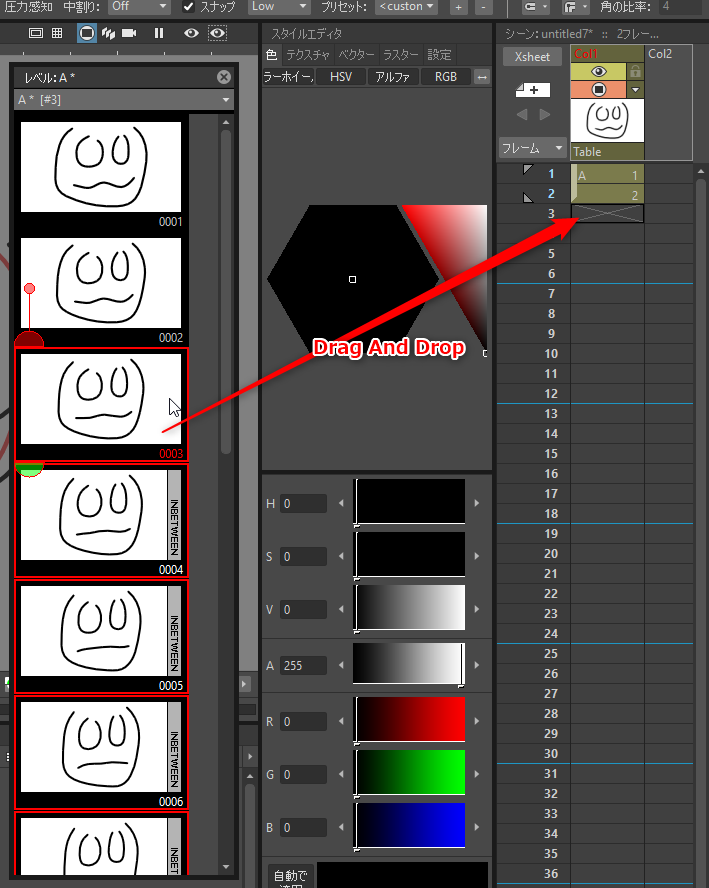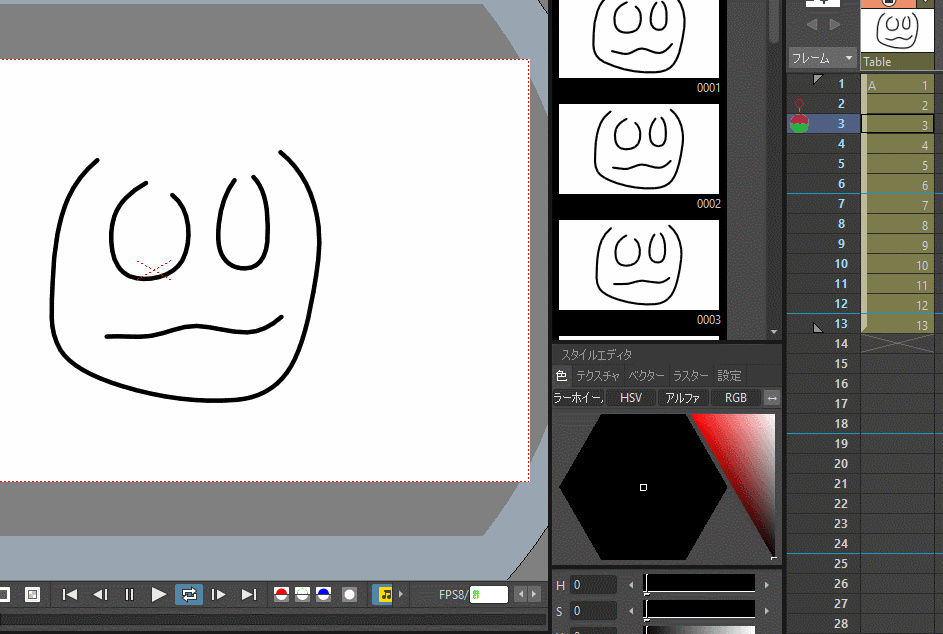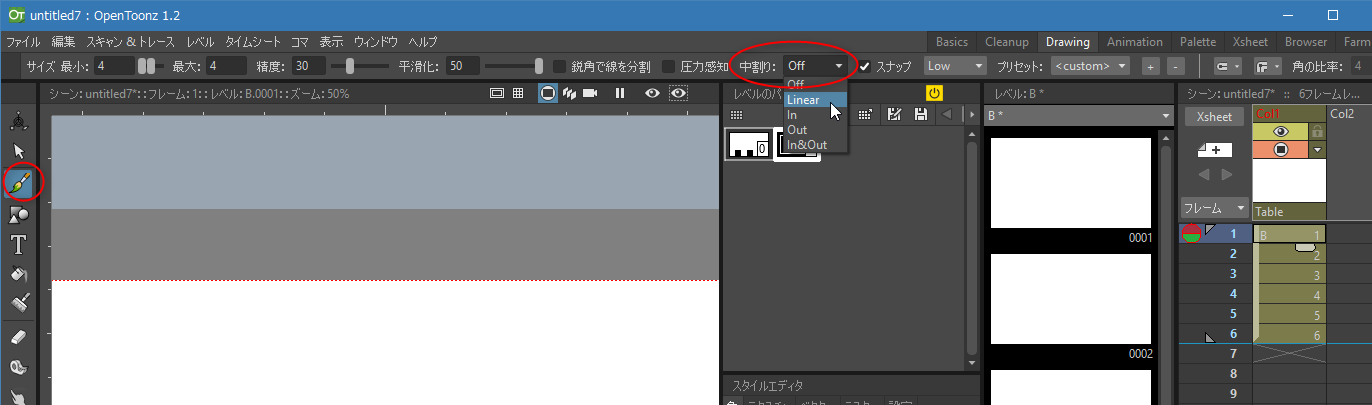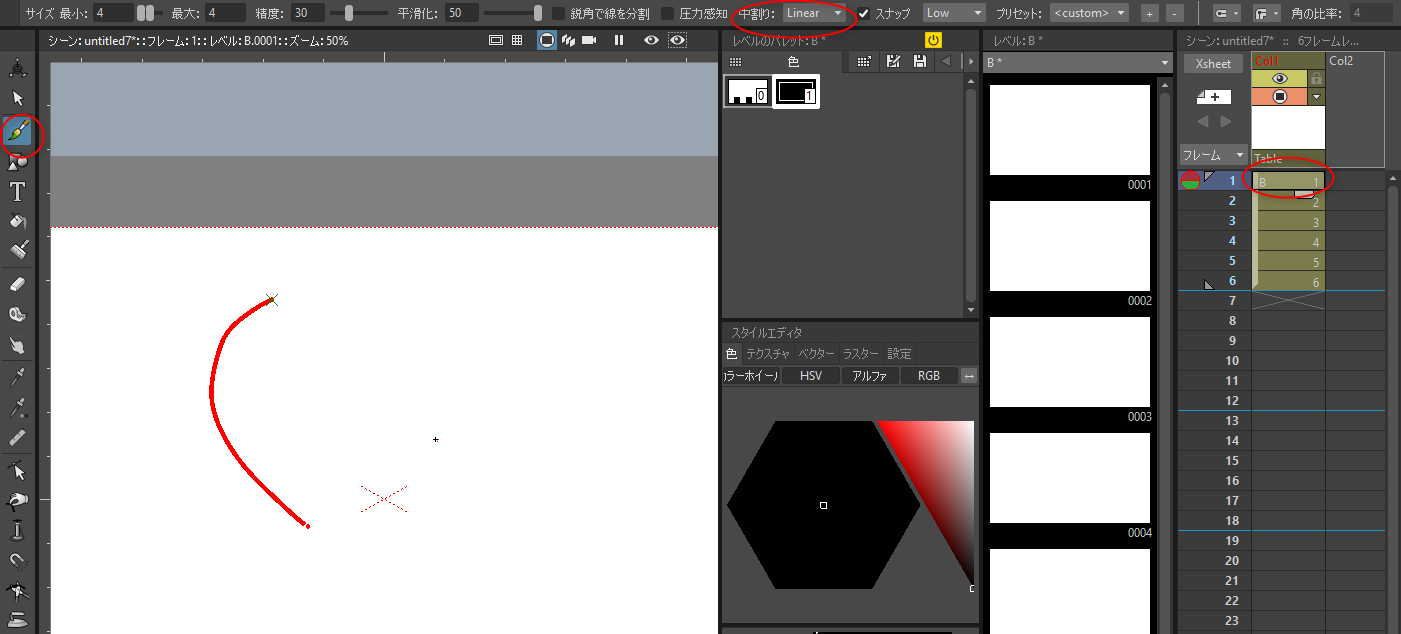2018/01/26(金) [n年前の日記]
#1 [opentoonz] OpenToonzの自動中割り関係の操作方法を調べていたり
OpenToonz 1.2.0 は、自動中割り用のガイド表示機能がある、という話を見かけたのだけど、操作方法が分からなかったので調べたり。
自動中割りと言っても、曲線または直線を1本だけ、補間して描いてくれるだけですが。原画を2枚バンバンと渡したらババババンとイイ感じに中割りして動画を作ってくれる、わけではないです…。どういう機能かは、以下の動画が参考になるかと。
_OpenToonzインストラクション8 セルの自動中割 - YouTube
自動中割りと言っても、曲線または直線を1本だけ、補間して描いてくれるだけですが。原画を2枚バンバンと渡したらババババンとイイ感じに中割りして動画を作ってくれる、わけではないです…。どういう機能かは、以下の動画が参考になるかと。
_OpenToonzインストラクション8 セルの自動中割 - YouTube
◎ 自動中割り用のガイド表示機能。 :
自動中割りは、線の描き順が重要で。描き順が違う線を自動中割りしようとすると、とんでもない結果になる。ということで、どこから描き始めたのか、どっちに向かって描いてるのか、ガイドで表示してくれると助かるわけで。
操作の仕方については、以下の動画が参考になった。
_Automatic tweening in OpenToonz (guided drawing) - YouTube
一応自分も手順をメモ。
レベル(セル群というかレイヤー群)を新規作成。Col1だのCol2だのの1フレーム目でマウスの右ボタン(RMB、Right Mouse Button?)クリックしてメニューを出して、「新規レベル」を選択。
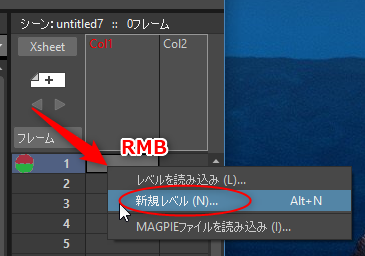
「新規レベル」ダイアログが開く。タイプは「Toonz Vector Level」で、2フレーム分、作成。

1フレーム目でブラシツールを使って何か描く。
オニオンスキンの範囲を指定する。2フレーム目のレベルをクリックして選択すると、赤い枠がついて、半丸が左上に出るので、上にドラッグすることでオニオンスキンの範囲を指定できる。もしくは、非選択フレームの左端のあたりをクリックすることでも、オニオンスキンの有効無効が指定できる。

キャンバスの上で右クリックメニューを表示。「ベクターレベルの描き順のガイド」→「直近の作画」にチェックを入れる。
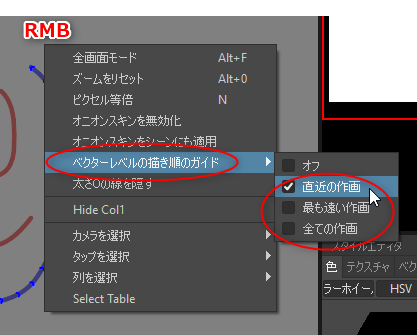
1フレーム目に描いたそれぞれの線に、開始点と、描き進んだ方向が追加表示される。この線情報を参考にして、2フレーム目に、同じ描き順で線を描いていけばいい。
1本目を描き終わると、「次の線の描き順はコレだよ」と教えてくれる。
2本目を描き終わると、「次の線はこうだよ」と教えてくれる。
描き終えたら、自動中割り用にフレームを追加する。右クリックメニューを出して、「フレームを追加」を選択。
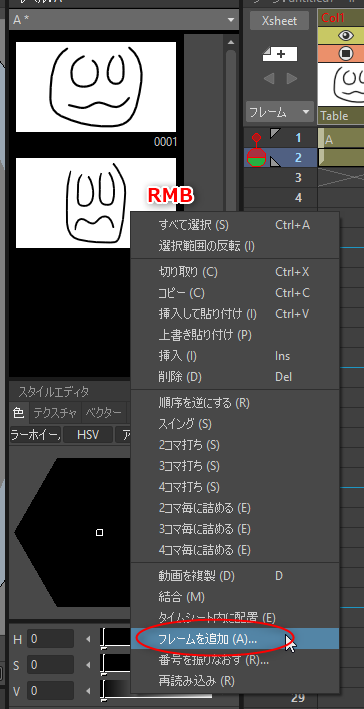
「開始フレーム」は2に。終了フレームは適当に指定。
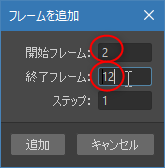
何も描かれてないフレームが追加された。最初のフレームから最後のフレームまで複数選択してから(最初のフレームをクリックして選択後、最後のフレームを Shift + クリックすれば複数選択ができる)、間に表示されてる「INBETWEEN」と書かれた部分をクリック。
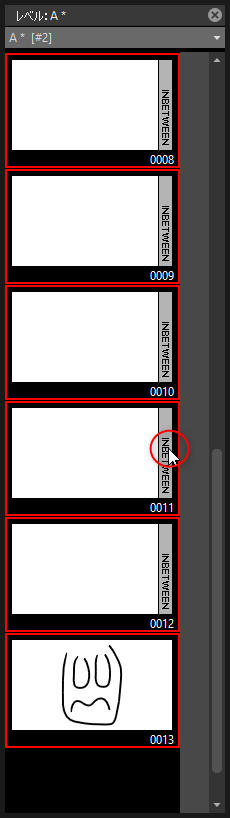
自動中割りの補間方法が選べる。何かしらを選んで「中割り」をクリック。
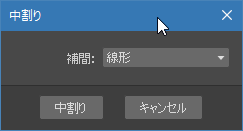
自動中割りされた。
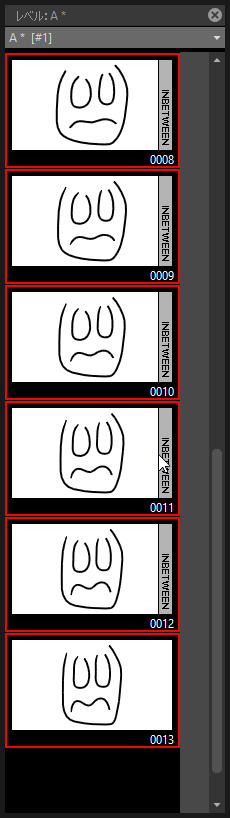
3フレーム目以降はタイムシートに登録されてないので、3フレーム目から最後のフレームまで複数選択して、タイムシートの3フレーム目にドラッグアンドドロップして登録。
これで、自動中割りで作ったフレームをタイムシートに登録できた。
ちなみに、自動中割りの補間方法は、「線形」以外にもあって…。
操作の仕方については、以下の動画が参考になった。
_Automatic tweening in OpenToonz (guided drawing) - YouTube
一応自分も手順をメモ。
レベル(セル群というかレイヤー群)を新規作成。Col1だのCol2だのの1フレーム目でマウスの右ボタン(RMB、Right Mouse Button?)クリックしてメニューを出して、「新規レベル」を選択。
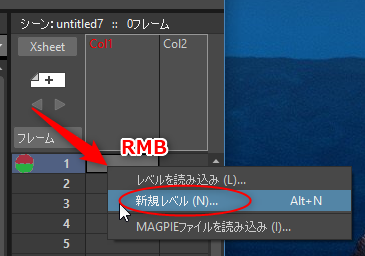
「新規レベル」ダイアログが開く。タイプは「Toonz Vector Level」で、2フレーム分、作成。

1フレーム目でブラシツールを使って何か描く。
オニオンスキンの範囲を指定する。2フレーム目のレベルをクリックして選択すると、赤い枠がついて、半丸が左上に出るので、上にドラッグすることでオニオンスキンの範囲を指定できる。もしくは、非選択フレームの左端のあたりをクリックすることでも、オニオンスキンの有効無効が指定できる。

キャンバスの上で右クリックメニューを表示。「ベクターレベルの描き順のガイド」→「直近の作画」にチェックを入れる。
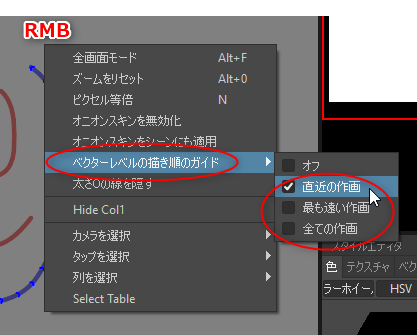
1フレーム目に描いたそれぞれの線に、開始点と、描き進んだ方向が追加表示される。この線情報を参考にして、2フレーム目に、同じ描き順で線を描いていけばいい。
1本目を描き終わると、「次の線の描き順はコレだよ」と教えてくれる。
2本目を描き終わると、「次の線はこうだよ」と教えてくれる。
描き終えたら、自動中割り用にフレームを追加する。右クリックメニューを出して、「フレームを追加」を選択。
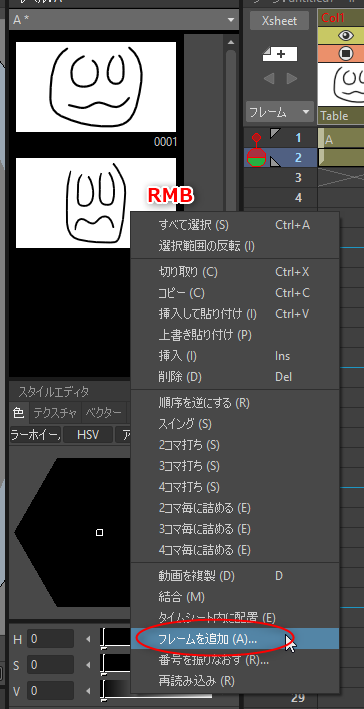
「開始フレーム」は2に。終了フレームは適当に指定。
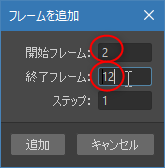
何も描かれてないフレームが追加された。最初のフレームから最後のフレームまで複数選択してから(最初のフレームをクリックして選択後、最後のフレームを Shift + クリックすれば複数選択ができる)、間に表示されてる「INBETWEEN」と書かれた部分をクリック。
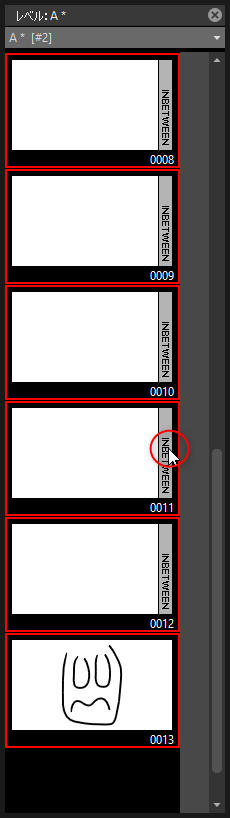
自動中割りの補間方法が選べる。何かしらを選んで「中割り」をクリック。
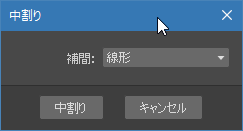
自動中割りされた。
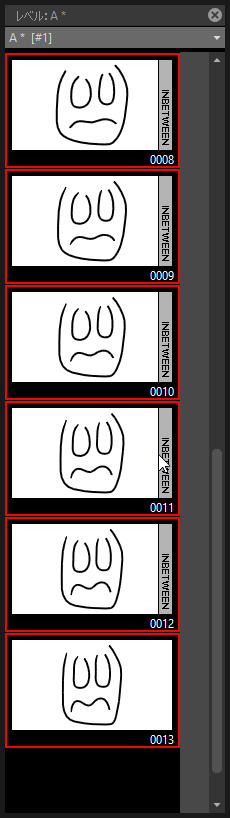
3フレーム目以降はタイムシートに登録されてないので、3フレーム目から最後のフレームまで複数選択して、タイムシートの3フレーム目にドラッグアンドドロップして登録。
これで、自動中割りで作ったフレームをタイムシートに登録できた。
ちなみに、自動中割りの補間方法は、「線形」以外にもあって…。
- 線形 : 等速運動。
- スローイン : ゆっくり動き始める。
- スローアウト : ゆっくり動き終わる。
- スローイン/スローアウト : ゆっくり動き始めて、ゆっくり動き終わる。
◎ 即座に自動中割り。 :
OpenToonz 1.2.0 は、ブラシツールで線を1本描くたびに、その場で即座に自動中割りする機能も追加されている模様。以下の動画が参考になった。
_Automatic tweening in OpenToonz (stroke-by-stroke) - YouTube
一応自分も操作方法を少しだけメモ。
ブラシツールのオプションの中に「中割り」というのがあるので、「Off」以外を選択。
1フレーム目を選んで、線を1本描く。描いた線は赤い色で表示される。
自動中割りしたい最後のフレームを選択して、線を1本描く。
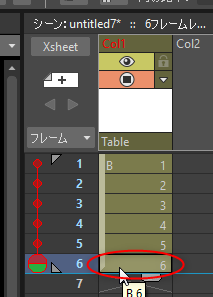
描いた途端に、自動中割りが実行される。同時に、選択フレームは1フレーム目に戻る。

_Automatic tweening in OpenToonz (stroke-by-stroke) - YouTube
一応自分も操作方法を少しだけメモ。
ブラシツールのオプションの中に「中割り」というのがあるので、「Off」以外を選択。
1フレーム目を選んで、線を1本描く。描いた線は赤い色で表示される。
自動中割りしたい最後のフレームを選択して、線を1本描く。
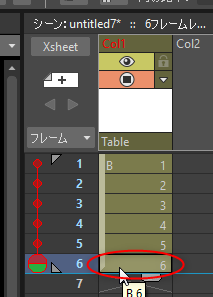
描いた途端に、自動中割りが実行される。同時に、選択フレームは1フレーム目に戻る。

[ ツッコむ ]
以上です。