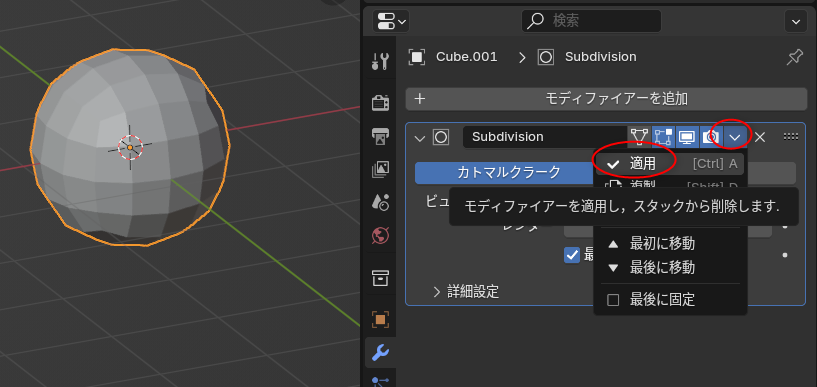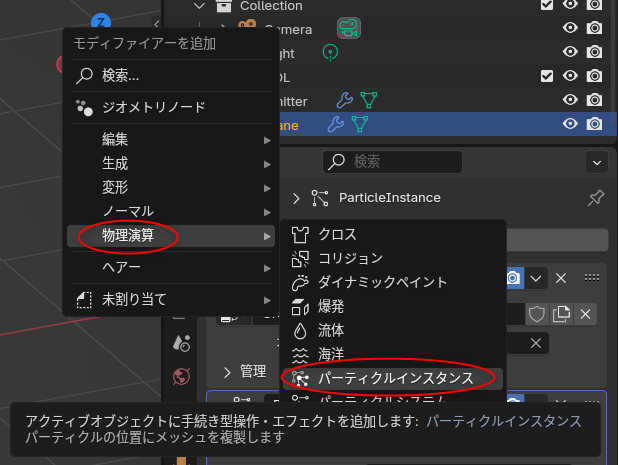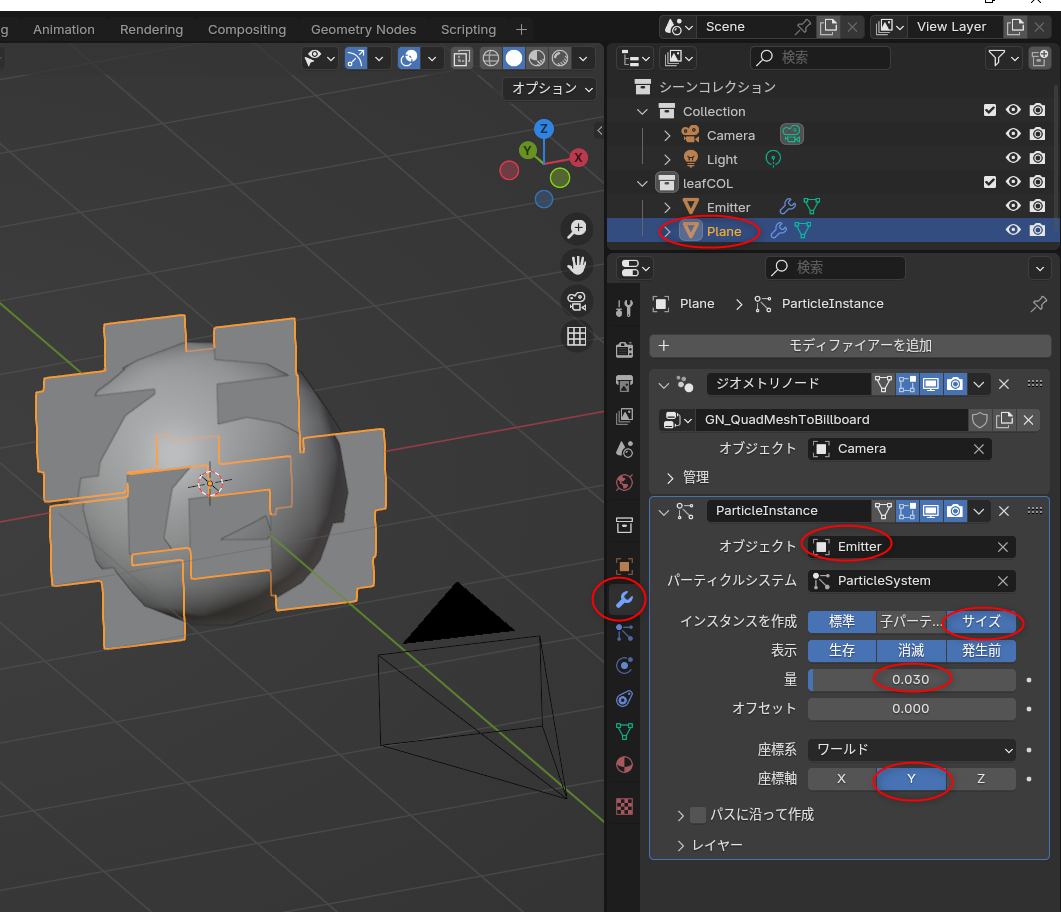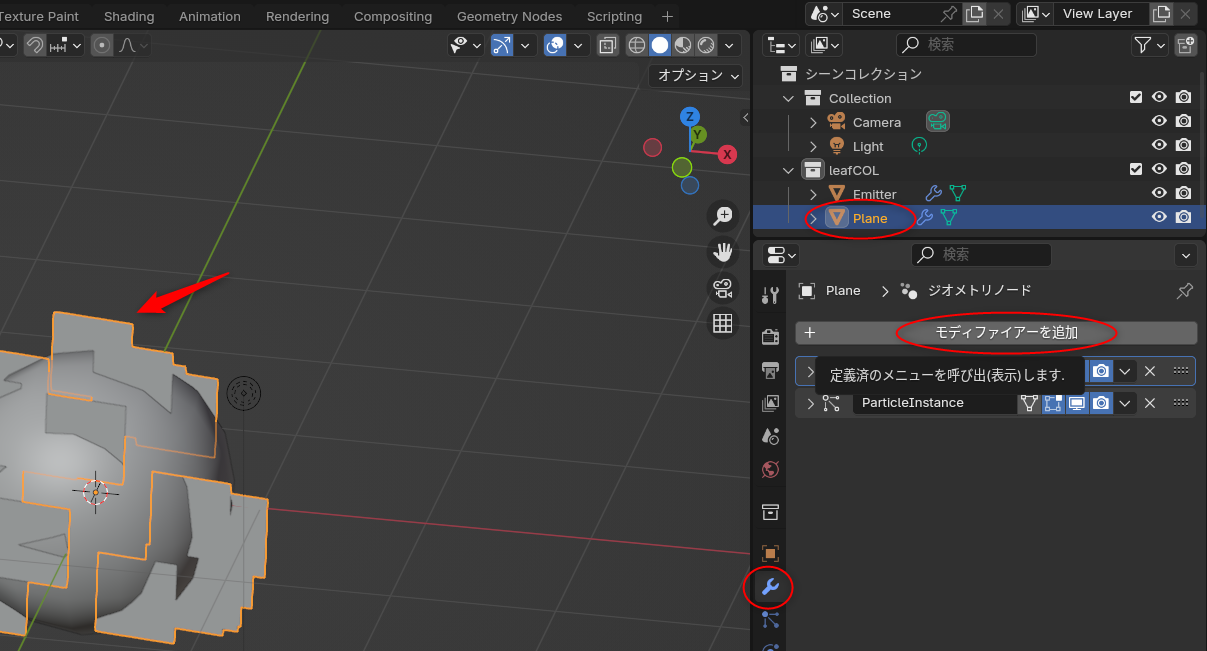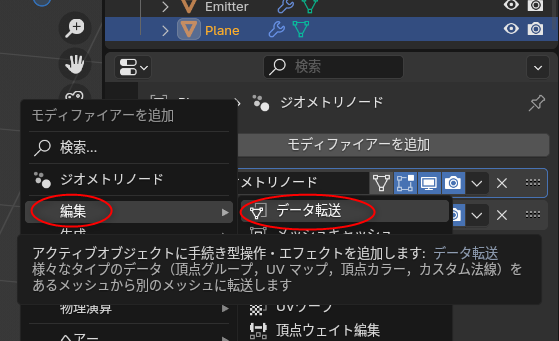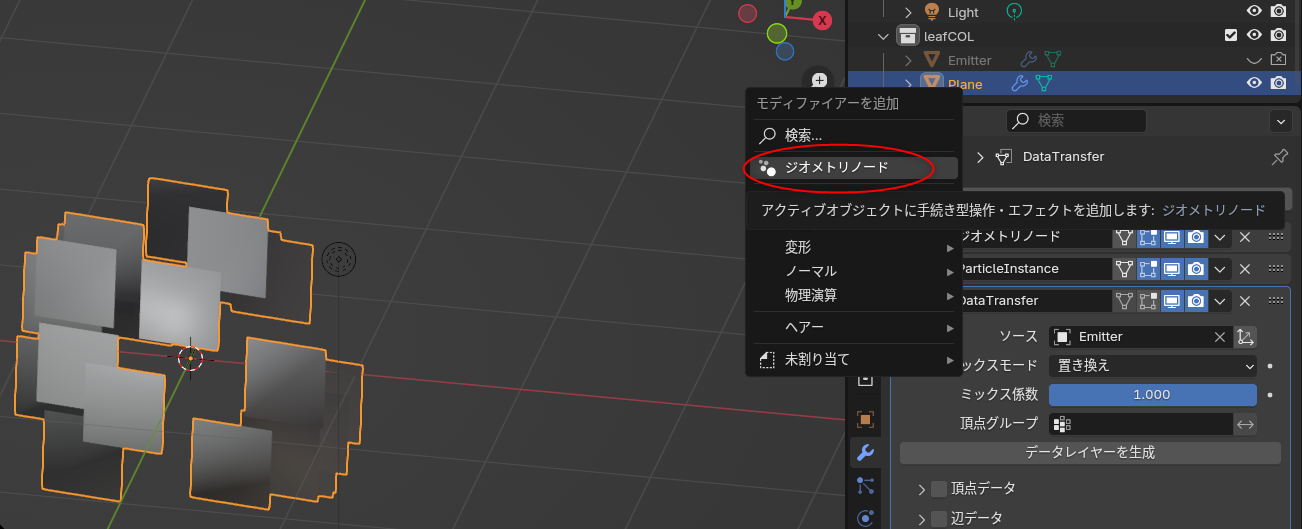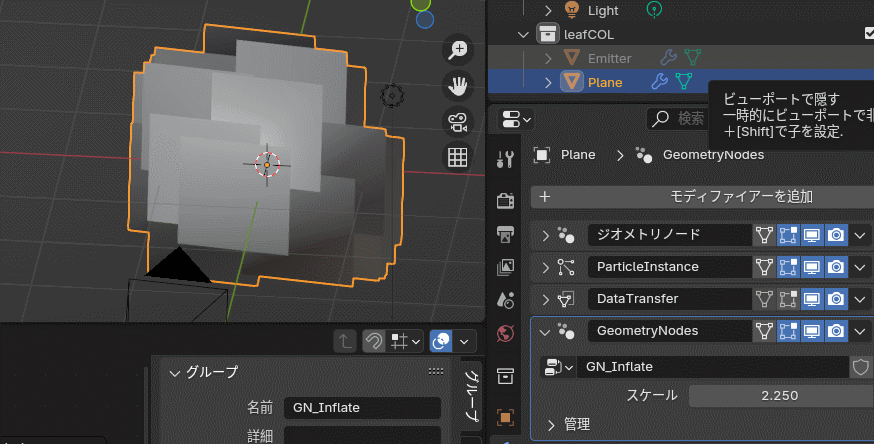2024/11/14(木) [n年前の日記]
#1 [blender] blenderでアニメ風の木を作る手順について勉強中。その2
_昨日
に続いて、blenderでアニメ風の木を作る手順を勉強中。
_Anime Tree Tutorial | Blender (include Project Files) - YouTube
_Tutorial - Blender - Anime Foliage Pipeline
環境は Windows10 x64 22H2 + blender 4.2.3 x64 LTS。
_Anime Tree Tutorial | Blender (include Project Files) - YouTube
_Tutorial - Blender - Anime Foliage Pipeline
環境は Windows10 x64 22H2 + blender 4.2.3 x64 LTS。
◎ パーティクルシステムで平面ポリゴンを増やして茂みにする :
ステップ1で作成した平面ポリゴンを、パーティクルシステムを使って増やして茂みっぽくする。
まずは、パーティクルの発生元(エミッタ)を作らないといけない。
わざわざ立方体を加工して球にしないで、最初からUV球を選んで済ませたらダメなのか、と思われそうだけど、パーティクルを発生させる関係でこの形じゃないといけないらしい…。
パーティクルシステムを用意する。先ほど作った球を選択した状態で、以下の操作をする。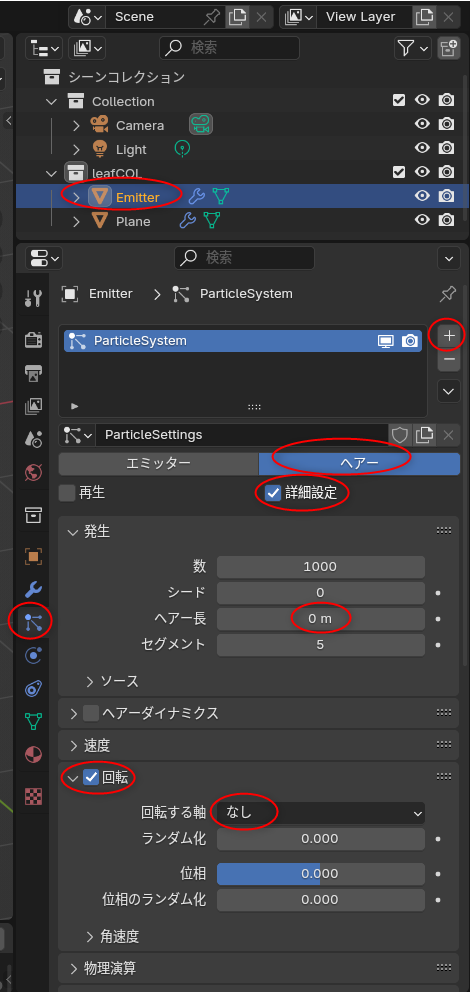
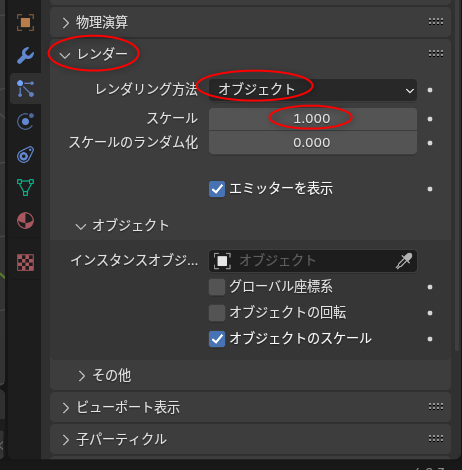
ステップ1で作成しておいた、ビルボード相当の平面ポリゴンを選択してから、モディファイアーを追加。物理演算 → パーティクルインスタンス、を選ぶ。
パーティクルインスタンスの設定をする。
これで、パーティクルシステムを使って複数の平面ポリゴンが生成される状態になった。
発生元のエミッタ(元立方体)は表示する意味が無いので、目やカメラのアイコンをクリックして非表示にしておく。
動画では、平面ポリゴンとエミッタを1つのコレクションにまとめているように見える。Ctrl + クリックで複数選択して、Mキー → コレクションを新規作成、だろうか。
まずは、パーティクルの発生元(エミッタ)を作らないといけない。
- 立方体を作成。Shift + A → メッシュ → 立方体。
- サブディビジョンサーフェスモディファイアをかけて球っぽくする。モディファイアー設定 → モディファイアーを追加 → 生成 → サブディビジョンサーフェス。
- ビューポートのレベル数を2に。
- 「適用」を選んで形を決定する。
わざわざ立方体を加工して球にしないで、最初からUV球を選んで済ませたらダメなのか、と思われそうだけど、パーティクルを発生させる関係でこの形じゃないといけないらしい…。
パーティクルシステムを用意する。先ほど作った球を選択した状態で、以下の操作をする。
- パーティクル設定 → 右側の「+」をクリックして、パーティクルシステムスロットを追加。
- 「ヘアー」を選択。
- 「詳細設定」にチェックを入れる。これを入れないと「回転」の項目が表示されない。
- 発生 → ヘアー長、を 0m にする。
- 「回転」にチェックを入れて、回転する軸を「なし」にする。
- レンダー → レンダリング方法 → オブジェクト、を選択。
- レンダー → スケール → 1.0 を設定。
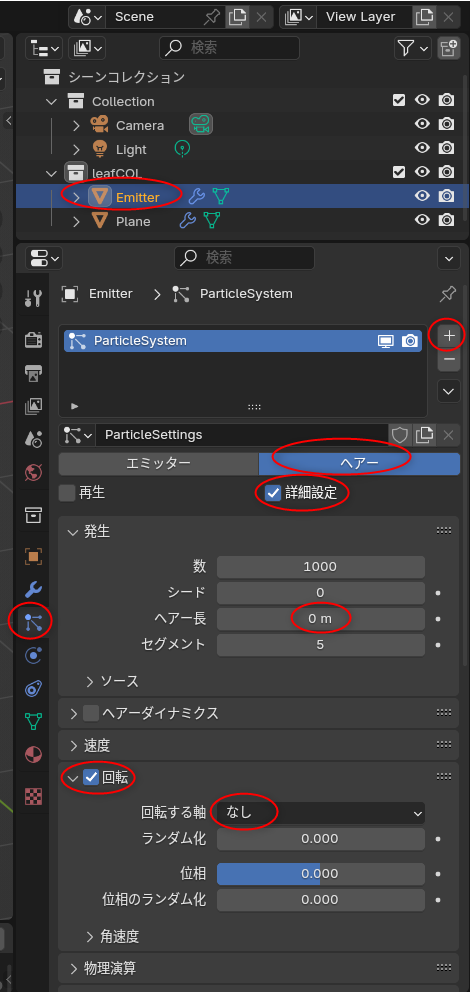
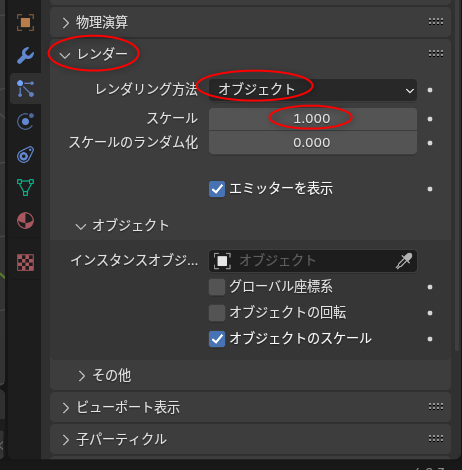
ステップ1で作成しておいた、ビルボード相当の平面ポリゴンを選択してから、モディファイアーを追加。物理演算 → パーティクルインスタンス、を選ぶ。
パーティクルインスタンスの設定をする。
- オブジェクトに、先ほど作成したエミッタ相当の立方体を指定する。
- インスタンスを作成 → サイズ、を有効にする。
- 量は、0.03 前後に。
- 座標軸は、Y を選ぶ。
これで、パーティクルシステムを使って複数の平面ポリゴンが生成される状態になった。
発生元のエミッタ(元立方体)は表示する意味が無いので、目やカメラのアイコンをクリックして非表示にしておく。
動画では、平面ポリゴンとエミッタを1つのコレクションにまとめているように見える。Ctrl + クリックで複数選択して、Mキー → コレクションを新規作成、だろうか。
◎ 茂みを膨らませる :
平面ポリゴンに、エミッタを担当してる球、の法線を転送して、茂みを膨らませる。らしい。たぶん。球の法線を平面ポリゴンに反映させることで、茂みが丸みを帯びているように見せかけるのだろうか…?
平面ポリゴンを選択して、モディファイアーを追加。編集 → データ転送、を選択。
データ転送(DataTransfer)モディファイアーの設定をする。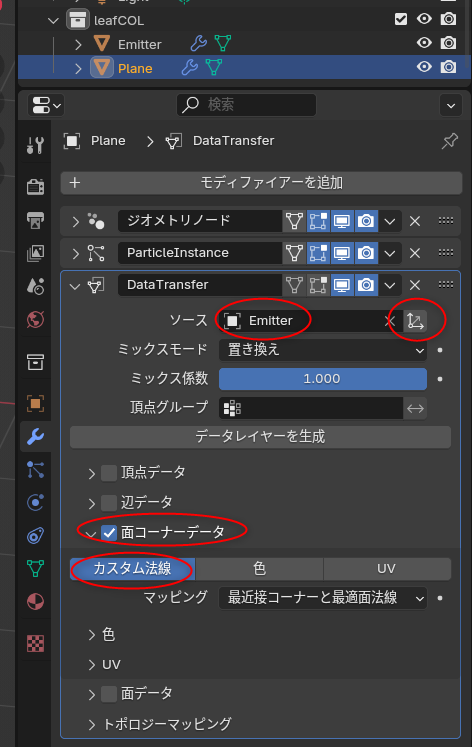
今回は blender 4.2.3 LTS を使っているので、ここまでの指定で、平面ポリゴン達の見た目(明るさ?)に変化が出てくるけれど。blender 3.x の場合は、データ設定 → 自動スムーズにチェックを入れる必要があるらしい。
更に、ジオメトリノードを追加して、平面ポリゴン達の大きさを調整できるようにする。モディファイアー設定で、ジオメトリノードを追加。
ジオメトリノードを新規作成して、以下のようにジオメトリノードを組む。
スケール (Scale) を調整すると、平面ポリゴンの大きさが変わる。
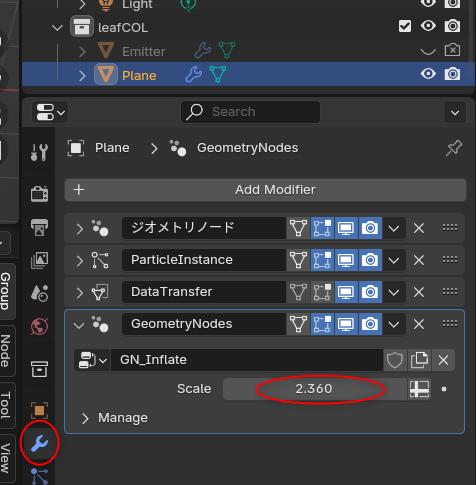
平面ポリゴンを選択して、モディファイアーを追加。編集 → データ転送、を選択。
データ転送(DataTransfer)モディファイアーの設定をする。
- ソースに、エミッタ球を指定する。
- ソースの右にある、オブジェクトトランスフォーム、のアイコンをクリックしてチェックを外す。これをしないと、後でこの茂みを増やしたときにマズイことになるらしい。
- 面コーナーデータにチェックを入れて、カスタム法線をクリックして選ぶ。
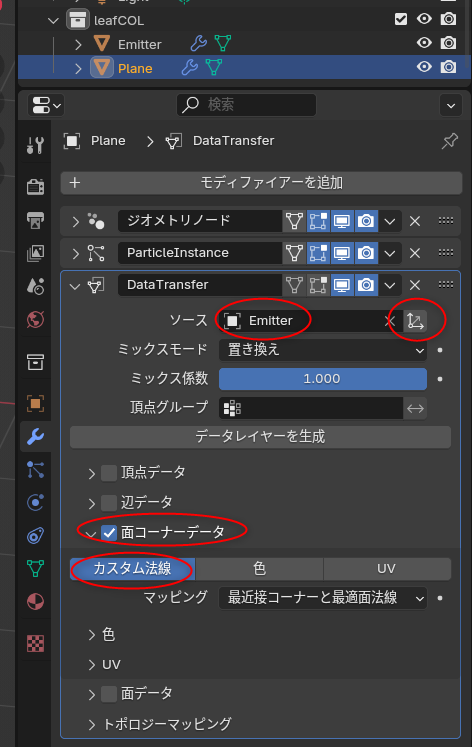
今回は blender 4.2.3 LTS を使っているので、ここまでの指定で、平面ポリゴン達の見た目(明るさ?)に変化が出てくるけれど。blender 3.x の場合は、データ設定 → 自動スムーズにチェックを入れる必要があるらしい。
更に、ジオメトリノードを追加して、平面ポリゴン達の大きさを調整できるようにする。モディファイアー設定で、ジオメトリノードを追加。
ジオメトリノードを新規作成して、以下のようにジオメトリノードを組む。
- 要素スケール (Scale Elements)ノードを追加。
スケール (Scale) を調整すると、平面ポリゴンの大きさが変わる。
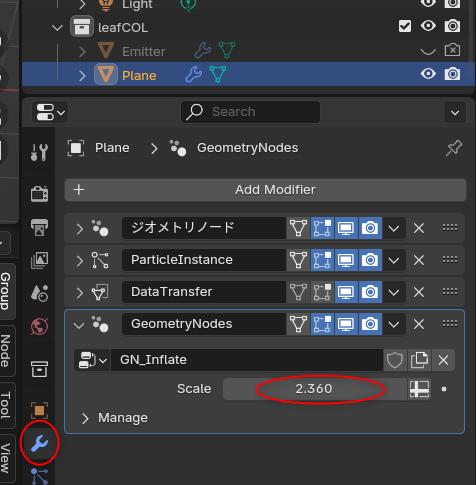
◎ 余談。日本語表示と英語表示を切り替えるアドオンをインストールした :
blender のチュートリアル記事やチュートリアル動画は英語圏のモノが多いので、blender を日本語表示にして使っていると、それぞれの名前が日本語で何になるのかが分かりづらい。
そのあたりを改善できる、日本語表示と英語表示を瞬時に切り替えるアドオンがあったような気がする…。ググってみたけれど、おそらく以下のアドオンじゃないかな…。たぶん。
_Addon :Toggle Translated UI(日本語/英語UI表示ワンタッチ切替アドオン) - CGrad Project
blender 4.2.3 LTS上でインストールさせてもらった。以下の操作でインストールできる。
あらかじめ日本語表示にしておけば、Endキーを叩くたびに、日本語表示と英語表示が切り替わる。
そのあたりを改善できる、日本語表示と英語表示を瞬時に切り替えるアドオンがあったような気がする…。ググってみたけれど、おそらく以下のアドオンじゃないかな…。たぶん。
_Addon :Toggle Translated UI(日本語/英語UI表示ワンタッチ切替アドオン) - CGrad Project
blender 4.2.3 LTS上でインストールさせてもらった。以下の操作でインストールできる。
- ToggleTranslatedUI.py をダウンロード。
- blender上で、編集 → プリファレンス → アドオン。
- 右上に下向きの三角があるのでクリック。メニューが表示される。
- メニューの中の「ディスクからインストール」を選択。
- ファイル選択ダイアログが表示されるので、ToggleTranslatedUI.py を選択。
あらかじめ日本語表示にしておけば、Endキーを叩くたびに、日本語表示と英語表示が切り替わる。
[ ツッコむ ]
以上です。