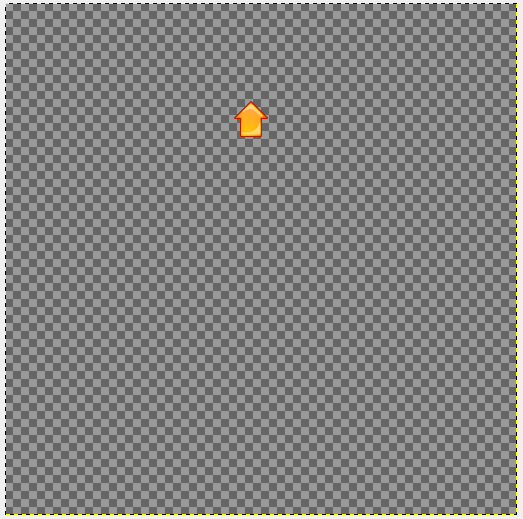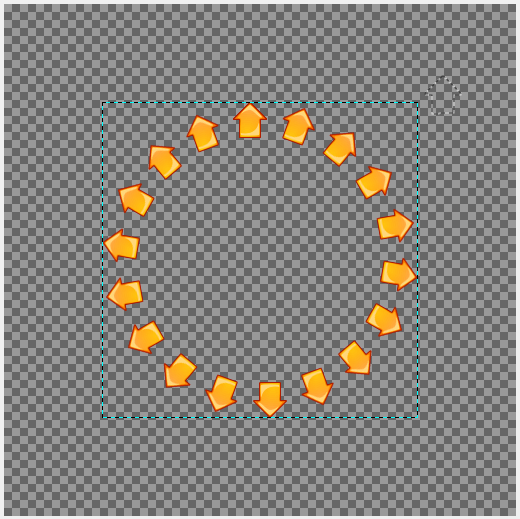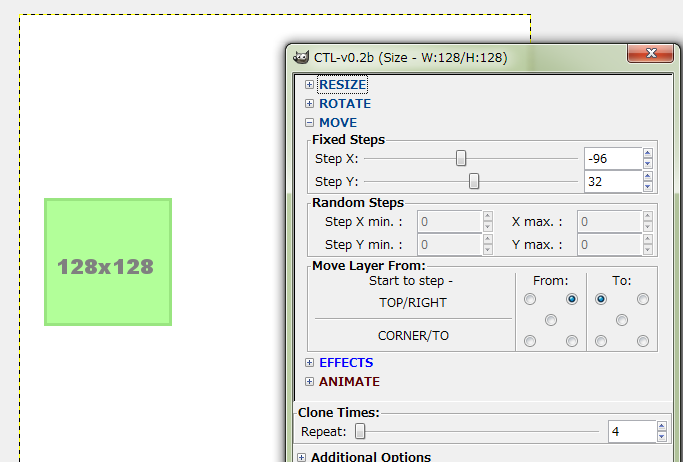2014/12/06(土) [n年前の日記]
#1 [cg_tools][gimp] GIMPのプラグインやスクリプトを試用
GIMPのプラグインやスクリプトを探してたらヨサゲなものを見かけたのでなんとなくメモ。
◎ CloneLayer Tool :
_CloneLayer Tool - GIMP 2.7.x - Updated! | GIMP Plugin Registry
GIMPのレイヤーを、拡大縮小、回転、移動、等々をしながらコピーしてくれるプラグイン。
.exe のタイムスタンプを確認したら 2011/07/28 だった。なんてこった。 _GIMPの全レイヤーを円状に配置するスクリプト なんて書く必要なかった。コレを使えば良かった…。
導入は、gimp-clt-v0.2b-exe.zip をDLしてきて解凍。clone-layer-tool.exe を、ユーザフォルダ\〜\.gimp-2.8\plugins\ 以下にコピー。
GIMPを起動。レイヤーのある状態で、レイヤー → Clone-Layer Tool で呼び出せる。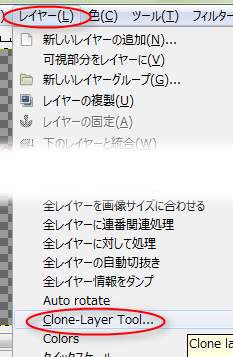
例えば、回転コピーだけならこんな感じのダイアログ指定に。回転角度を20度、コピー回数を18にすれば、ぐるりと回ったようなコピーになるはず。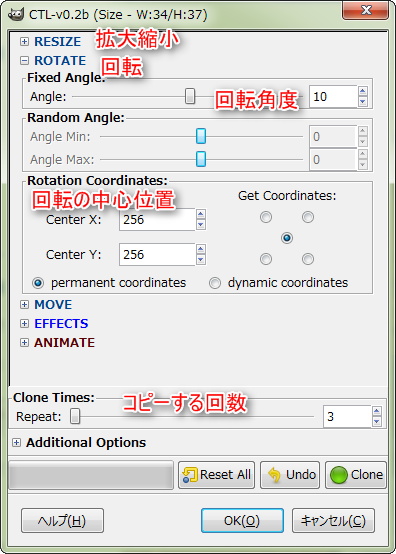
こんな画像も…。
こうなる。
ただ、ちと問題が。このプラグイン、Undo (Ctrl+Z)が効かないようで。まあ、別レイヤー・別レイヤーグループとしてコピー結果を残してくれるから、ソレを削除すれば済むのだけど。
もう一つ、「MOVE(移動)」の設定値が分かりにくくて。縦方向の移動は、Step Y に10を指定すれば10ドット移動してくれたのだけど。横方向の移動は、現在のレイヤーの描画領域の幅+ Step X の値で移動するようで。(どこを基準にして移動するかのチェック状態で変わるみたい。centerにチェック入れとけば簡単?)
例えば、レイヤー上に128x128の大きさで何かが描かれていたとして。デフォルト設定なら、Step X に 1 を指定すると、横方向に1ドットの隙間を入れつつコピーする結果になるようで。
横方向に32ドット動かしつつコピーしたいなら、Step X は、-128 + 32 = -96 を指定する、みたいな感じで。なんだか分かりづらい。 ↓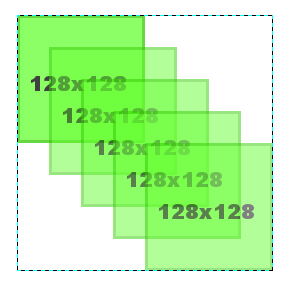
でもまあ、様々なコピーができるようなので、アイデア次第で色んな画像が作れそうです。こんなのとか。
ちなみに、ダイアログのタイトルバーのところに、レイヤーの描画領域のサイズが表示されてるので、それを頼りにしながら値を設定すれば少しは楽かもしれず。
GIMPのレイヤーを、拡大縮小、回転、移動、等々をしながらコピーしてくれるプラグイン。
.exe のタイムスタンプを確認したら 2011/07/28 だった。なんてこった。 _GIMPの全レイヤーを円状に配置するスクリプト なんて書く必要なかった。コレを使えば良かった…。
導入は、gimp-clt-v0.2b-exe.zip をDLしてきて解凍。clone-layer-tool.exe を、ユーザフォルダ\〜\.gimp-2.8\plugins\ 以下にコピー。
GIMPを起動。レイヤーのある状態で、レイヤー → Clone-Layer Tool で呼び出せる。
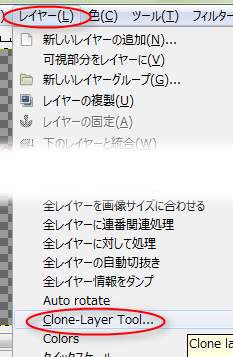
例えば、回転コピーだけならこんな感じのダイアログ指定に。回転角度を20度、コピー回数を18にすれば、ぐるりと回ったようなコピーになるはず。
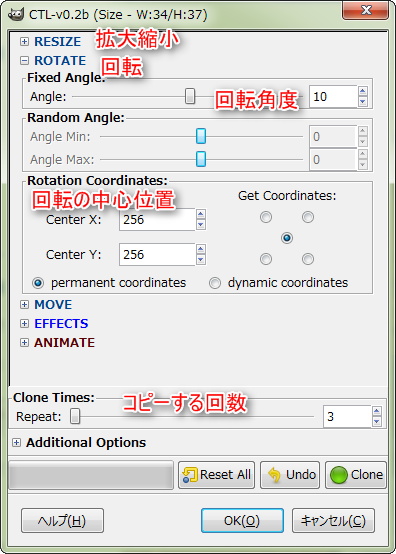
こんな画像も…。
こうなる。
ただ、ちと問題が。このプラグイン、Undo (Ctrl+Z)が効かないようで。まあ、別レイヤー・別レイヤーグループとしてコピー結果を残してくれるから、ソレを削除すれば済むのだけど。
もう一つ、「MOVE(移動)」の設定値が分かりにくくて。縦方向の移動は、Step Y に10を指定すれば10ドット移動してくれたのだけど。横方向の移動は、現在のレイヤーの描画領域の幅+ Step X の値で移動するようで。(どこを基準にして移動するかのチェック状態で変わるみたい。centerにチェック入れとけば簡単?)
例えば、レイヤー上に128x128の大きさで何かが描かれていたとして。デフォルト設定なら、Step X に 1 を指定すると、横方向に1ドットの隙間を入れつつコピーする結果になるようで。
横方向に32ドット動かしつつコピーしたいなら、Step X は、-128 + 32 = -96 を指定する、みたいな感じで。なんだか分かりづらい。 ↓
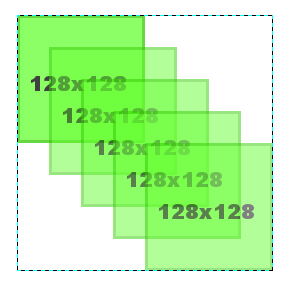
でもまあ、様々なコピーができるようなので、アイデア次第で色んな画像が作れそうです。こんなのとか。

ちなみに、ダイアログのタイトルバーのところに、レイヤーの描画領域のサイズが表示されてるので、それを頼りにしながら値を設定すれば少しは楽かもしれず。
◎ Follow Path :
_Gimp plugin Follow path: Map values on the Y coordinate - Arakne
パスに沿ってレイヤーをコピーしてくれる Python-fu (GIMP-Python?)スクリプト。回転、拡大縮小、色調補正その他をしながらコピーしてくれる。
導入は、follow-path5.zip をDLして解凍。follow-path5.py、gimpfu3.py を、ユーザフォルダ\〜\.gimp-2.8\plugins\ 以下にコピー。
使い方は、パスを作って、パスダイアログ上のパスを右クリック → Tools → Follow path。
もしかして、コレを使えばOutRunっぽい画像が作れるかなと試してみたけど。
予想はしてたけど、やはりz値を持って透視変換しながら拡大縮小率を求めないとそれっぽくはなりませんな。ていうかそういう画像を作りたいなら3DCGソフト使えよと言われそう。でもまあ、このスクリプトもアイデア次第で使い道がありそうな。
パスに沿ってレイヤーをコピーしてくれる Python-fu (GIMP-Python?)スクリプト。回転、拡大縮小、色調補正その他をしながらコピーしてくれる。
導入は、follow-path5.zip をDLして解凍。follow-path5.py、gimpfu3.py を、ユーザフォルダ\〜\.gimp-2.8\plugins\ 以下にコピー。
使い方は、パスを作って、パスダイアログ上のパスを右クリック → Tools → Follow path。
もしかして、コレを使えばOutRunっぽい画像が作れるかなと試してみたけど。
予想はしてたけど、やはりz値を持って透視変換しながら拡大縮小率を求めないとそれっぽくはなりませんな。ていうかそういう画像を作りたいなら3DCGソフト使えよと言われそう。でもまあ、このスクリプトもアイデア次第で使い道がありそうな。
◎ Cartoonizer & Color Reducer :
_cartoonerIntroduction - cartooner-color-reducer - Introduction and examples - Gimp plugin, reduces number of colors and creates outlines - Google Project Hosting
_cartoonizer (cartooner-color-reducer) - GIMP Chat
写真を漫画絵っぽくしてくれるプラグイン。フィルター → 芸術的効果 → Cartoonizer で呼び出せる。 ポスタリゼーションとさほど変わらん気もするけど…。プラグイン一発でやってくれるあたりはありがたいのかしらん。
ちなみに Photoshop Elements のカットアウトその他で処理すると…。
Photoshop のカットアウトフィルタは、やはりイイ感じの処理をしてくれる気がする。ポリゴンっぽく塗ってくれるけど、どういう処理をしてるんだろう。
GIMP + _G'MIC にも「cutout」という名前のフィルタがあるし、 _scripts that work in gimp 2.8 内に、FU_artist_cutout.scm という Script-fu も存在するけれど。どちらも出力結果が全然違うんだよな…。
_cartoonizer (cartooner-color-reducer) - GIMP Chat
写真を漫画絵っぽくしてくれるプラグイン。フィルター → 芸術的効果 → Cartoonizer で呼び出せる。 ポスタリゼーションとさほど変わらん気もするけど…。プラグイン一発でやってくれるあたりはありがたいのかしらん。
ちなみに Photoshop Elements のカットアウトその他で処理すると…。
Photoshop のカットアウトフィルタは、やはりイイ感じの処理をしてくれる気がする。ポリゴンっぽく塗ってくれるけど、どういう処理をしてるんだろう。
GIMP + _G'MIC にも「cutout」という名前のフィルタがあるし、 _scripts that work in gimp 2.8 内に、FU_artist_cutout.scm という Script-fu も存在するけれど。どちらも出力結果が全然違うんだよな…。
[ ツッコむ ]
以上です。