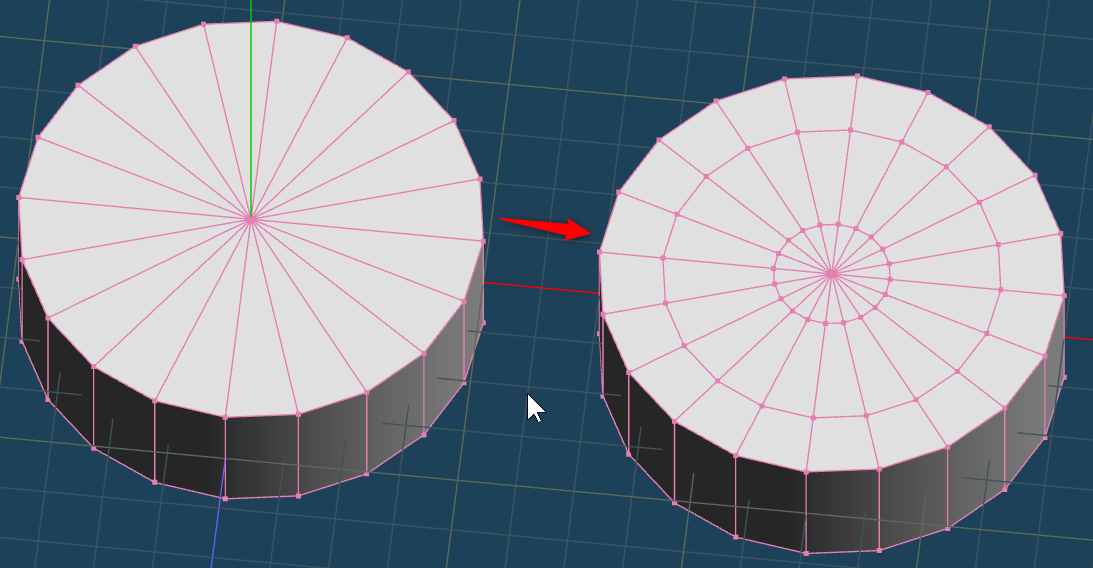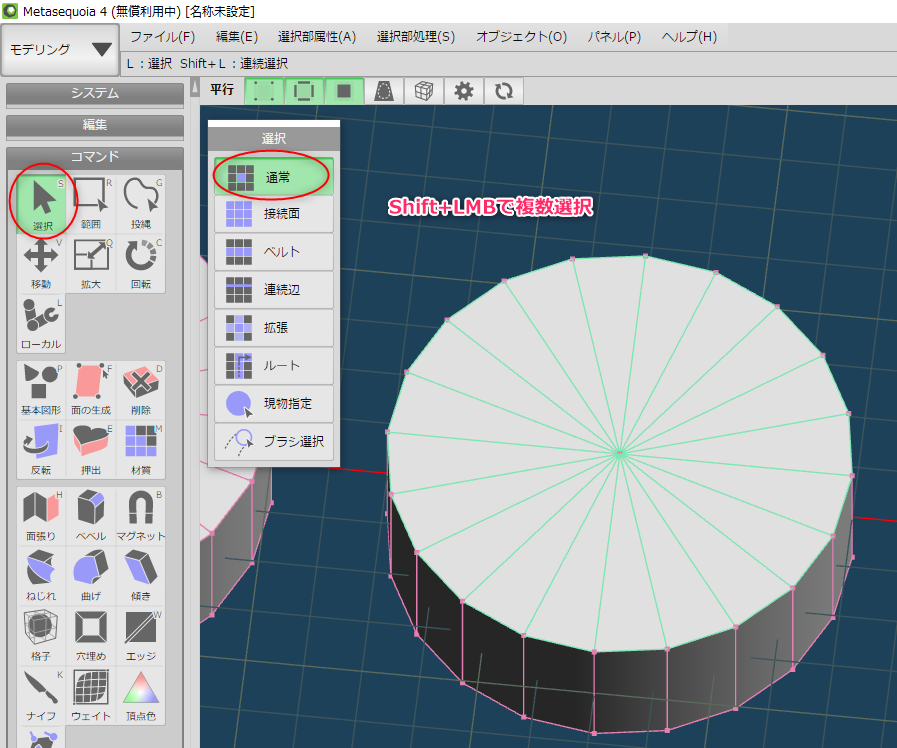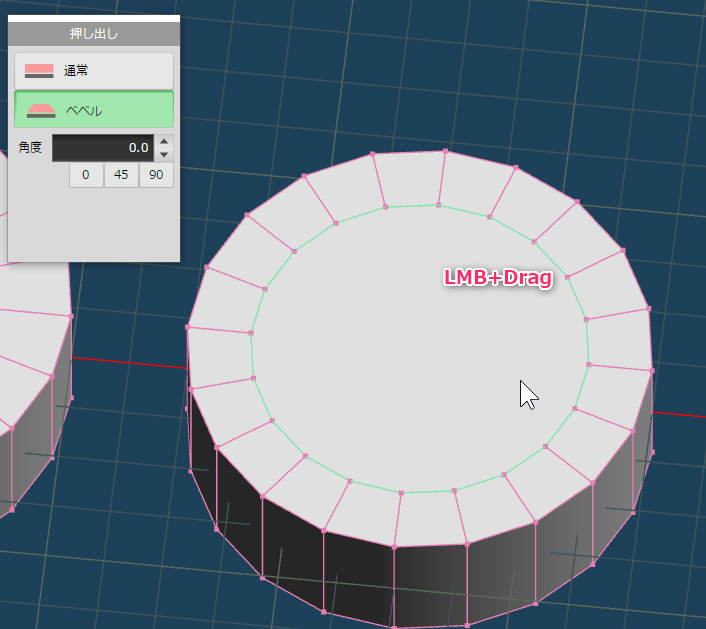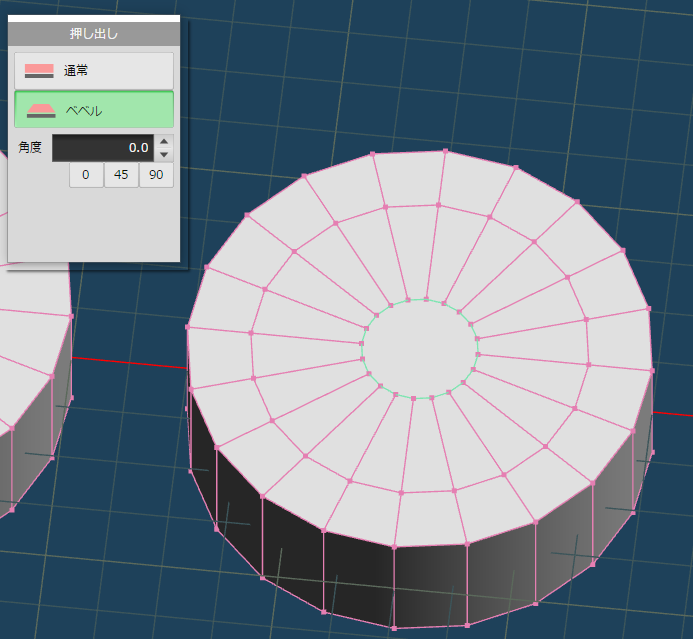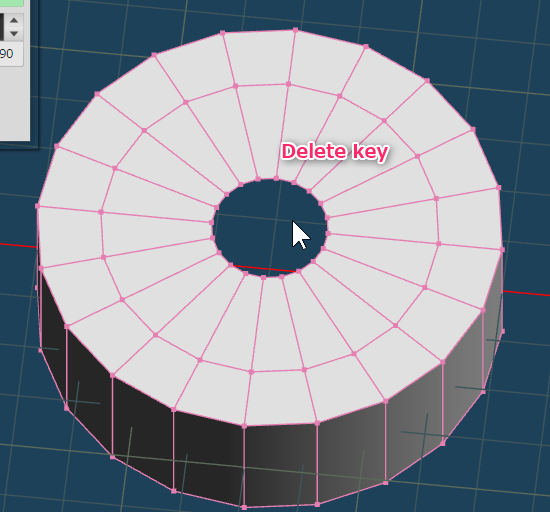2024/09/15(日) [n年前の日記]
#1 [cg_tools] Metasequoia 4をまだもう少しだけ試用
3DCGモデリングソフト Metasequoia 4 Standard 4.9.0a 32bit版をせっかくインストールしたので、まだもうちょっと試用中。せめてどんな機能があるか把握しておきたいので。
環境は、Windows10 x64 22H2 + Metasequoia 4.9.0a 32bit。
環境は、Windows10 x64 22H2 + Metasequoia 4.9.0a 32bit。
◎ 多角形ポリゴンと三角形四角形ポリゴンとの変換 :
Metasequoia 3.x までは三角形ポリゴンと四角形ポリゴンしか扱えなかったけれど、Metasequoia 4 は多角形ポリゴンを扱えるようになったらしい。
ただ、多角形と三角/四角形ポリゴンの変換操作が分からなくて調べてた。おそらく以下の操作で変換できるのかな。たぶん。
しかし、完全に問題無く変換できるわけではない模様。例えば三角形 → 四角形を試したところ、見た目では明らかに四角形にできそうな場所でも三角形がそのまま残ってしまった。このあたり何か制限があるのかもしれない。角度とか。
ただ、多角形と三角/四角形ポリゴンの変換操作が分からなくて調べてた。おそらく以下の操作で変換できるのかな。たぶん。
- 三角形/四角形ポリゴン群 → 多角形ポリゴンに : 選択部処理 → 隣り合う選択面を合成
- 多角形ポリゴン → 三角形ポリゴン群に : 選択部処理 → 面を三角形化
- 三角形ポリゴン群 → 四角形ポリゴン群に : 選択部処理 → 隣り合う三角形面を四角形面化
しかし、完全に問題無く変換できるわけではない模様。例えば三角形 → 四角形を試したところ、見た目では明らかに四角形にできそうな場所でも三角形がそのまま残ってしまった。このあたり何か制限があるのかもしれない。角度とか。
◎ blenderの面の差し込みと同じことをしたい :
昨日もメモしておいたけど、こちらにもメモ。
- ポリゴンを多角形ポリゴンにしておく。
- 押出 → ベベル → 角度 0.0。
- この状態で面を選択してドラッグすれば、面の差し込みと似た処理ができる。
◎ 材質設定の割り当て :
材質を設定する方法が分からなくて少しハマった。調べてみたら以下のような感じらしい。
- 面と、そこに割り当てたい材質設定をクリックして選択しておいてから、選択部処理 → 面に現在の材質を指定。
- もしくは、材質コマンド → 指定面のみ、を選んでから、設定したい面をクリックしていく。現在選択されている材質設定で、面の材質が指定されていく。
◎ 円の中に円を作りたい :
円の中に円を作りたい。下の画像で言えば、左の状態から右の状態にしたい。
どういう操作をしたら実現できるのか調べてた。忘れそうなので手順をメモ。もっと上手い方法があるのかもしれないけれど。
円部分を全部選択する。選択 → 通常にして、Shift + 左ボタンドラッグで、複数の面を選択できる。
多角形ポリゴンにする。選択部処理 → 隣り合う選択面を合成。
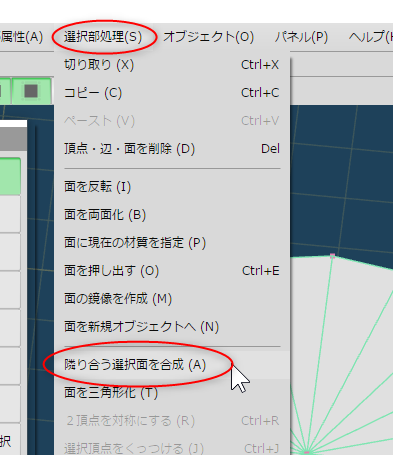
円部分が多角形ポリゴンになった。
多角形ポリゴンになれば、円の中に円を作れる。押出 → ベベル → 角度 0.0。
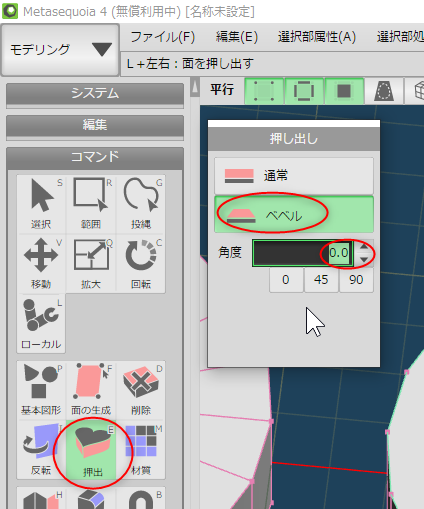
多角形ポリゴン上で、マウスの左ボタンドラッグをすれば、blenderの「面の差し込み」のようなことができる。
もう一つ円を作った。
真ん中の多角形ポリゴンを、Deleteキーを叩いて削除。穴ができる。
穴埋めをする。穴埋め → 穴埋め → 中心に頂点を配置。
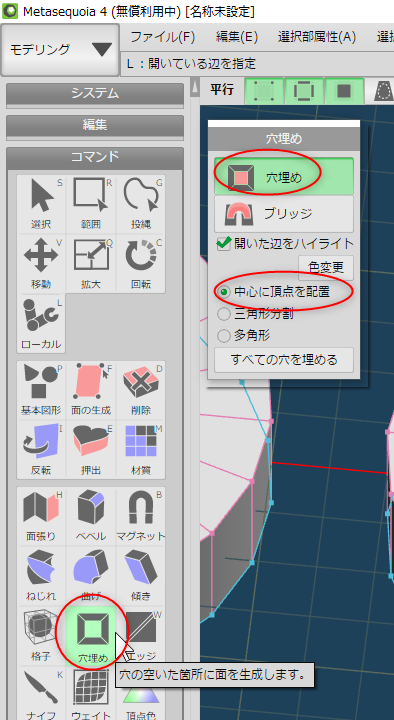
穴にマウスカーソルを合わせると、線が黄色で表示される。この状態ならその穴を埋めることができると分かる。
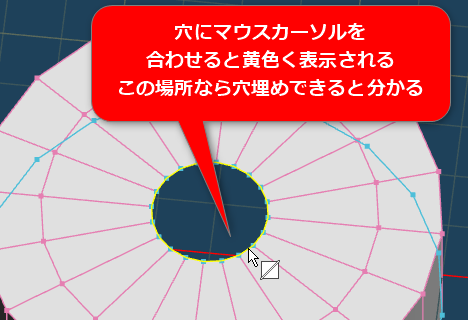
左ボタンクリックすれば、穴埋めができる。
どういう操作をしたら実現できるのか調べてた。忘れそうなので手順をメモ。もっと上手い方法があるのかもしれないけれど。
円部分を全部選択する。選択 → 通常にして、Shift + 左ボタンドラッグで、複数の面を選択できる。
多角形ポリゴンにする。選択部処理 → 隣り合う選択面を合成。
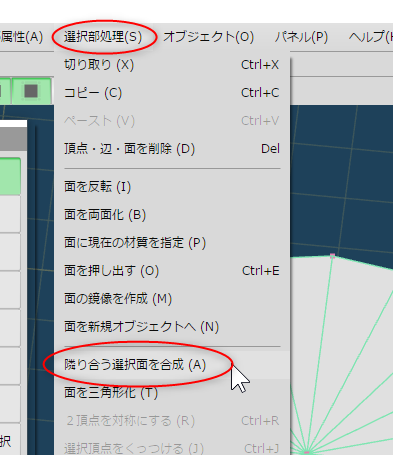
円部分が多角形ポリゴンになった。
多角形ポリゴンになれば、円の中に円を作れる。押出 → ベベル → 角度 0.0。
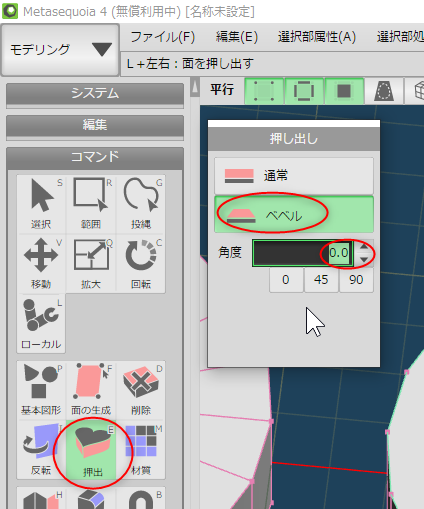
多角形ポリゴン上で、マウスの左ボタンドラッグをすれば、blenderの「面の差し込み」のようなことができる。
もう一つ円を作った。
真ん中の多角形ポリゴンを、Deleteキーを叩いて削除。穴ができる。
穴埋めをする。穴埋め → 穴埋め → 中心に頂点を配置。
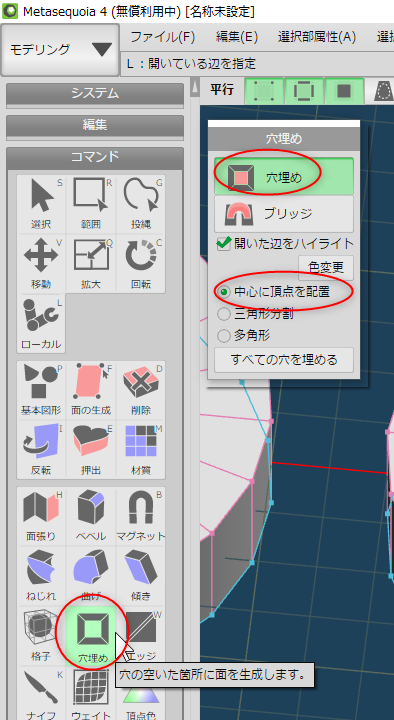
穴にマウスカーソルを合わせると、線が黄色で表示される。この状態ならその穴を埋めることができると分かる。
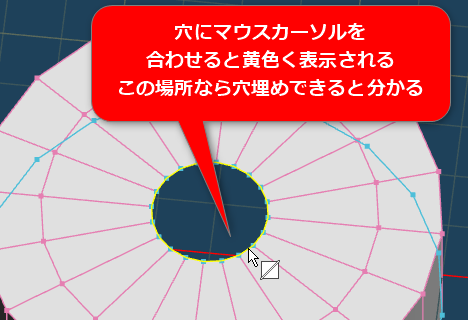
左ボタンクリックすれば、穴埋めができる。
◎ 余談。選択ツールの動作が気になる :
余談だけど、選択ツール(選択コマンド?)の動作というか、分類が気になる…。3種類に分かれているけれど、1つか2つで済むのではないか…。選択ツールを選んだ際、クリックで選択、ドラッグで矩形選択もしくは投げ縄選択、という仕様にもできそうな気もする。実はショートカットキーでそういうことができたりしないのかな。
と思っていたけど、試してみたらドラッグで矩形選択できた。投げ縄選択だけが仲間外れ扱いなのだな…。ちなみに blender は、左クリックで通常選択、左ドラッグで矩形選択、Ctrl+右ドラッグで投げ縄選択になるので、選択ツールは一つで済んでる。
移動、拡大、回転も、一つで済ませられそう。3種類の操作のうち1つを選んで利用できるハンドル表示ってあるよな…。でもまあ、その3つについては操作パネル(移動拡大回転を軸別でかけられるパネル)を使えばいいのかな。
3種類の操作が一つのハンドルにまとまってる系は、オブジェクトの上に描画される視覚情報が多くなるから、使いづらい面も…。初心者にとっても何が何やら分からなくて混乱するだろうし。このコマンドはコレしかできないと決めてしまうほうが分かりやすくなる。でも、作業効率は落ちる。
初心者にとって分かりやすいUIは、作業効率はえてして悪いし、作業効率が高いUIは初心者お断りになりがち。なかなか難しい。
と思っていたけど、試してみたらドラッグで矩形選択できた。投げ縄選択だけが仲間外れ扱いなのだな…。ちなみに blender は、左クリックで通常選択、左ドラッグで矩形選択、Ctrl+右ドラッグで投げ縄選択になるので、選択ツールは一つで済んでる。
移動、拡大、回転も、一つで済ませられそう。3種類の操作のうち1つを選んで利用できるハンドル表示ってあるよな…。でもまあ、その3つについては操作パネル(移動拡大回転を軸別でかけられるパネル)を使えばいいのかな。
3種類の操作が一つのハンドルにまとまってる系は、オブジェクトの上に描画される視覚情報が多くなるから、使いづらい面も…。初心者にとっても何が何やら分からなくて混乱するだろうし。このコマンドはコレしかできないと決めてしまうほうが分かりやすくなる。でも、作業効率は落ちる。
初心者にとって分かりやすいUIは、作業効率はえてして悪いし、作業効率が高いUIは初心者お断りになりがち。なかなか難しい。
[ ツッコむ ]
以上です。