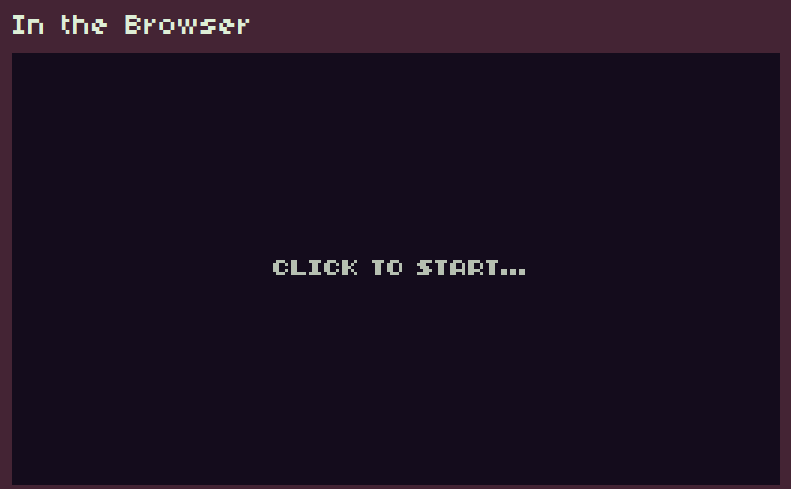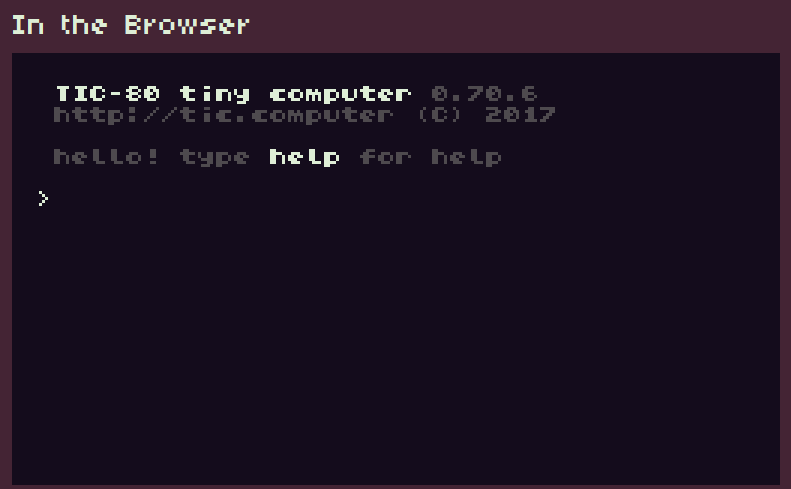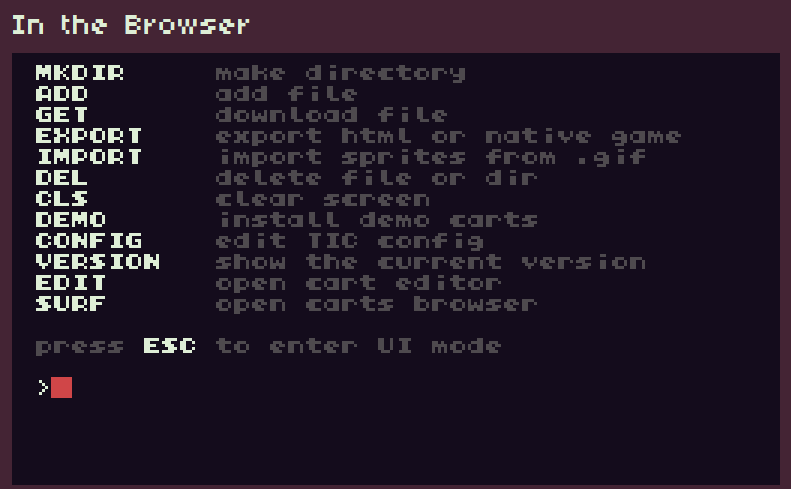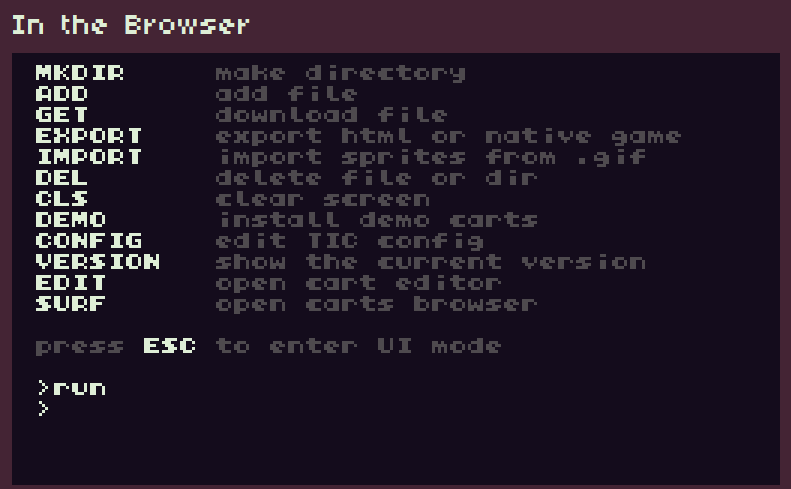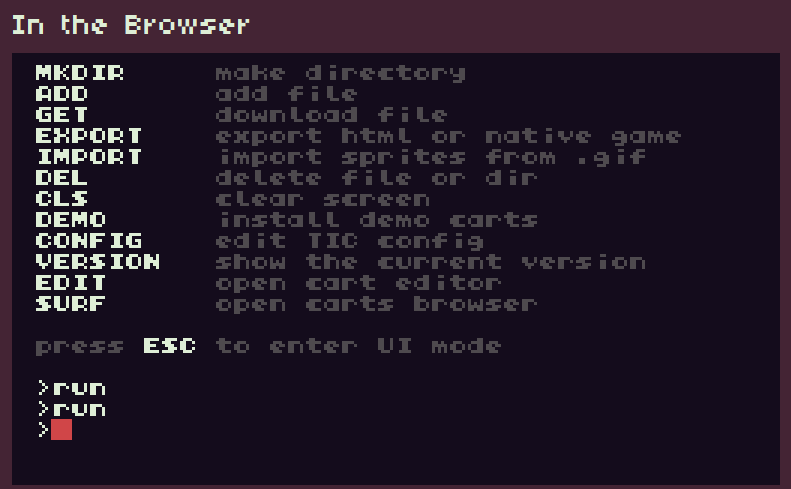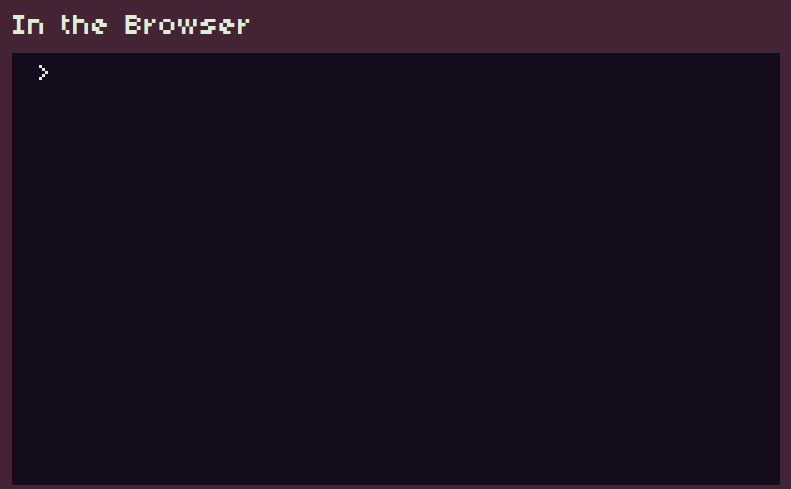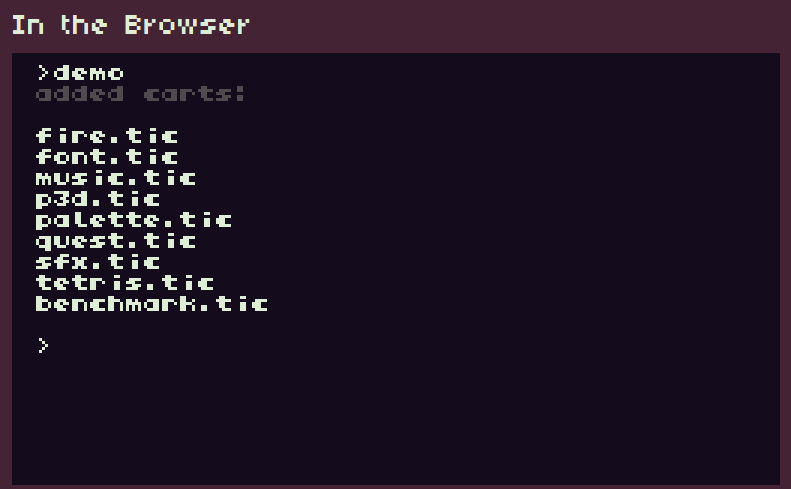2018/10/12(金) [n年前の日記]
#1 [prog][tic80] Fantasy Console TIC-80をちょっとだけ触ってみたり
ブックマークを整理してたら、「TIC-80」というキーワードを発掘。
_TIC-80 tiny computer
_Home - nesbox/TIC-80 Wiki
_8bitなゲーム環境Fantasy Computerをまとめてみる - inajob's blog
_無料でオープンソースな架空のレトロゲーム機「TIC-80」に関するまとめ
_Time Tripper: この冬の暇つぶしみっけ! TIC-80 tiny computer
_Time Tripper: TIC-80で簡単なプログラムを作ってみる
_無料でオープンソースな架空のレトロゲーム機「TIC-80」の紹介 - kitao's blog
_Fantasy Console Wars: A Guide to The Biggest Players in Retrogaming’s Newest Trend
TIC-80とは何ぞや。「Fantasy console」「Fantasy Computer」と呼ばれる、架空・空想上のレトロゲーム機、の一種、だそうで。PICO-8 という有償ソフト・環境が提唱し始めたソフトのジャンルらしいけど。
要するに、「俺が妄想した最強のファミコン (or コモドール64 or シンクレア ZX Spectrum or etc)、っぽい環境を、現代のPCスペック上で作ってみたぜ」なソフト、とでも思っておけばいいのかな…。一般的には、エディタ、ドットエディタ、マップエディタ、サウンドエディタ等が内蔵されているので、実行バイナリを一つ導入するだけで、レトロゲームっぽいものが作れる環境が整ってしまうらしい。
PICO-8は有償ソフトだけど、TIC-80は無料で使える版も用意されているそうで。ちなみに、有償版の TIC-80 もあって、そちらを使うと外部エディタでソースを編集したり等々ができる模様。
_TIC-80 tiny computer
_Home - nesbox/TIC-80 Wiki
_8bitなゲーム環境Fantasy Computerをまとめてみる - inajob's blog
_無料でオープンソースな架空のレトロゲーム機「TIC-80」に関するまとめ
_Time Tripper: この冬の暇つぶしみっけ! TIC-80 tiny computer
_Time Tripper: TIC-80で簡単なプログラムを作ってみる
_無料でオープンソースな架空のレトロゲーム機「TIC-80」の紹介 - kitao's blog
_Fantasy Console Wars: A Guide to The Biggest Players in Retrogaming’s Newest Trend
TIC-80とは何ぞや。「Fantasy console」「Fantasy Computer」と呼ばれる、架空・空想上のレトロゲーム機、の一種、だそうで。PICO-8 という有償ソフト・環境が提唱し始めたソフトのジャンルらしいけど。
要するに、「俺が妄想した最強のファミコン (or コモドール64 or シンクレア ZX Spectrum or etc)、っぽい環境を、現代のPCスペック上で作ってみたぜ」なソフト、とでも思っておけばいいのかな…。一般的には、エディタ、ドットエディタ、マップエディタ、サウンドエディタ等が内蔵されているので、実行バイナリを一つ導入するだけで、レトロゲームっぽいものが作れる環境が整ってしまうらしい。
PICO-8は有償ソフトだけど、TIC-80は無料で使える版も用意されているそうで。ちなみに、有償版の TIC-80 もあって、そちらを使うと外部エディタでソースを編集したり等々ができる模様。
◎ とりあえず触ってみる。 :
せっかくだから、とりあえず触ってみる。
TIC-80 は、Windows、Mac、Linux等のローカル環境で動く版もあるけれど、ブラウザ上で動作する版も用意されてる。以下のページを開けば、ブラウザ版を試せるので、ひとまず、ブラウザ版を使って触ってみる。
_Create - TIC-80 tiny computer
「CLICK TO START...」と表示されたページが出てくるので、マウスでクリックすると、初期化画面っぽいものが表示されて、その後入力待ちになる。
help と打ち込めば、入力できるコマンドの一覧が出てくる。
ヘルプメッセージがスクロールして流れていってしまうけど、画面上でマウスホイールを回せば画面をスクロールさせられるので、流れていってしまったメッセージも確認できる。
おもむろに、run と打ってみる。Hello World 相当の画面が表示された。
カーソルキーを押してみる。画像(スプライト)が上下左右に動いた。キー入力も検出できているらしい。
ESCキーを叩く。プログラムが終了して、入力待ちの画面になった。
TIC-80 は、起動直後、既に Hello World を読み込んだ状態で起動してるので、run と打ち込めば Hello World を起動してくれるらしい。
この状態で F1キーを叩いてみる。エディタが表示された。Hello World 相当のプログラムが読み込まれている状態なので、Hello World のソースが表示されている。
ESCキーでエディタから抜けられる。
ソースを書き変えてみる。F1キーを押してエディタに切り替えて、x=96 と書かれたところを x=0 にしてみる。ESCキーを押してエディタを抜けて、run と打ち込む。
画像(スプライト)の表示位置が変わって、画面の左端(x=0)の位置になった。こんな感じでソースを修正していけるらしい。
TIC-80 は、Windows、Mac、Linux等のローカル環境で動く版もあるけれど、ブラウザ上で動作する版も用意されてる。以下のページを開けば、ブラウザ版を試せるので、ひとまず、ブラウザ版を使って触ってみる。
_Create - TIC-80 tiny computer
「CLICK TO START...」と表示されたページが出てくるので、マウスでクリックすると、初期化画面っぽいものが表示されて、その後入力待ちになる。
help と打ち込めば、入力できるコマンドの一覧が出てくる。
ヘルプメッセージがスクロールして流れていってしまうけど、画面上でマウスホイールを回せば画面をスクロールさせられるので、流れていってしまったメッセージも確認できる。
おもむろに、run と打ってみる。Hello World 相当の画面が表示された。
カーソルキーを押してみる。画像(スプライト)が上下左右に動いた。キー入力も検出できているらしい。
ESCキーを叩く。プログラムが終了して、入力待ちの画面になった。
TIC-80 は、起動直後、既に Hello World を読み込んだ状態で起動してるので、run と打ち込めば Hello World を起動してくれるらしい。
この状態で F1キーを叩いてみる。エディタが表示された。Hello World 相当のプログラムが読み込まれている状態なので、Hello World のソースが表示されている。
ESCキーでエディタから抜けられる。
ソースを書き変えてみる。F1キーを押してエディタに切り替えて、x=96 と書かれたところを x=0 にしてみる。ESCキーを押してエディタを抜けて、run と打ち込む。
画像(スプライト)の表示位置が変わって、画面の左端(x=0)の位置になった。こんな感じでソースを修正していけるらしい。
◎ デモプログラムを動かす。 :
TIC-80 は、デモプログラムが用意されている。demo と打ち込むと、ソースを格納する場所に、デモ用のソースがいくつか保存される。
ソースの格納場所の中から、何かのソースを選んで動かしたい場合は、surf というコマンドが使える。surf と打ち込み、カーソルキーの上下でソースを選択して、Zキーを叩けば、そのソースを実行することができる。
終了はESCキー。
公式サイトには、TIC-80ユーザが書いた作品群があるので、それらを実行してみることもできる。
_Play - TIC-80 tiny computer
どれかしらのスクリーンショットをクリックすれば、「CLICK TO START...」と書かれた例の画面が出てくるので、マウスでクリックすればプレイすることができる。
ちなみに、ほとんどの場合、
ソースの格納場所の中から、何かのソースを選んで動かしたい場合は、surf というコマンドが使える。surf と打ち込み、カーソルキーの上下でソースを選択して、Zキーを叩けば、そのソースを実行することができる。
終了はESCキー。
公式サイトには、TIC-80ユーザが書いた作品群があるので、それらを実行してみることもできる。
_Play - TIC-80 tiny computer
どれかしらのスクリーンショットをクリックすれば、「CLICK TO START...」と書かれた例の画面が出てくるので、マウスでクリックすればプレイすることができる。
ちなみに、ほとんどの場合、
- 十字キー : カーソルキー
- Aボタン : Zキー
- Bボタン : Xキー
◎ 作品群をローカルで動かす。 :
ブラウザ上で動く TIC-80 は、ちょっと処理が重いので、公式サイトにアップロードされてる作品の中には、ガクガク状態で動くものもある。
そういう場合は、各ページの「download cartridge」と書かれたリンクをクリックして、cart.tic をローカルにダウンロードして、ローカル環境で TIC-80 を動かしてやると滑らかに動く時もある。
ローカル環境で動く TIC-80 は、以下のページの下のほうに列挙されてる。
_Create - TIC-80 tiny computer
Windows10 の場合は、tic80_0.70.6.zip をダウンロードして解凍後、中に入ってる tic80.exe を実行してやればいい。
操作の流れは…。
ちなみに、公式サイトでダウンロードできる .tic は、どれもファイル名が cart.tic になっているけれど。ファイル名を変更しても、ローカルの TIC-80上でちゃんと動くので、区別がつきやすいように別名で保存・コピーしてしまっても構わない。
また、ローカル環境で動かした TIC-80 は、ウインドウの×ボタンをクリックするか、あるいは exit と打つことで終了させられる。
そういう場合は、各ページの「download cartridge」と書かれたリンクをクリックして、cart.tic をローカルにダウンロードして、ローカル環境で TIC-80 を動かしてやると滑らかに動く時もある。
ローカル環境で動く TIC-80 は、以下のページの下のほうに列挙されてる。
_Create - TIC-80 tiny computer
Windows10 の場合は、tic80_0.70.6.zip をダウンロードして解凍後、中に入ってる tic80.exe を実行してやればいい。
操作の流れは…。
- 公式サイトの作品群の、cart.tic をダウンロード。
- ローカルで TIC-80 (tic80.exe) を起動。
- folder と打ち込んでやると、Windowsの場合ならDOS窓 → エクスプローラの順で置き場所が開く。
- そこに、ダウンロードした cart.tic をコピー。
- TIC-80上で surf と打って、cart.tic を選んで、Zキーを叩けば実行できる。
ちなみに、公式サイトでダウンロードできる .tic は、どれもファイル名が cart.tic になっているけれど。ファイル名を変更しても、ローカルの TIC-80上でちゃんと動くので、区別がつきやすいように別名で保存・コピーしてしまっても構わない。
また、ローカル環境で動かした TIC-80 は、ウインドウの×ボタンをクリックするか、あるいは exit と打つことで終了させられる。
◎ .ticの保存場所。 :
ローカルで TIC-80 を動かした場合、例えば Windows10 なら、以下の場所に .tic 等が保存される。
まあ、前述のとおり、TIC-80 を起動して、folder と打ったほうが早いとは思うけど…。
どんなファイルが入ってるかは、TIC-80 上で、ls もしくは dir と打ち込んで確認することができる。もちろん、エクスプローラ等で眺めてもOKだけど。
C:\Users\アカウント名\AppData\Roaming\com.nesbox.tic\TIC-80\
まあ、前述のとおり、TIC-80 を起動して、folder と打ったほうが早いとは思うけど…。
どんなファイルが入ってるかは、TIC-80 上で、ls もしくは dir と打ち込んで確認することができる。もちろん、エクスプローラ等で眺めてもOKだけど。
◎ 2018/10/14追記。 :
上記では、公式サイト上の作品群を試す際、一々ローカルにダウンロードして…といった流れを書いてしまったけれど、わざわざそんなことをする必要はないことに気づいた。
ローカルで TIC-80 を動かして、surf と打つと一覧が表示されるけど。一番上の、
ローカルで TIC-80 を動かして、surf と打つと一覧が表示されるけど。一番上の、
[tic.computer/play]を選んでZキーを押せば、Web経由で公式サイトの作品群を選べる模様。[Games] や [Demos] があるので、その中に入って(Zキーを押して)、気になるソースをZキーを押して実行すればいい。
[ ツッコむ ]
以上です。