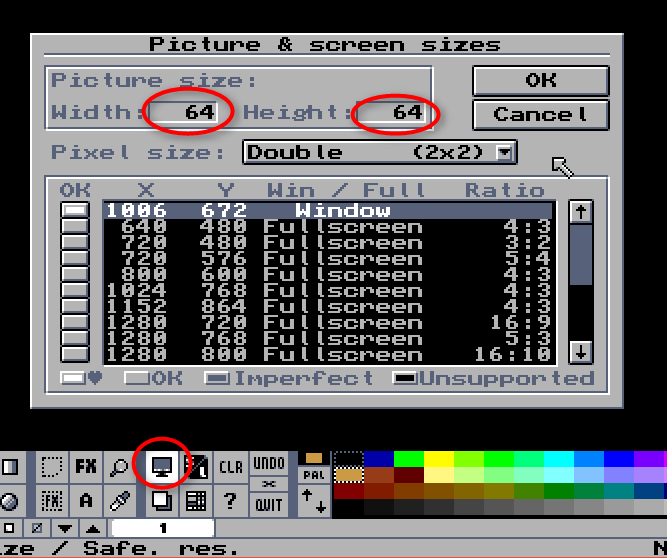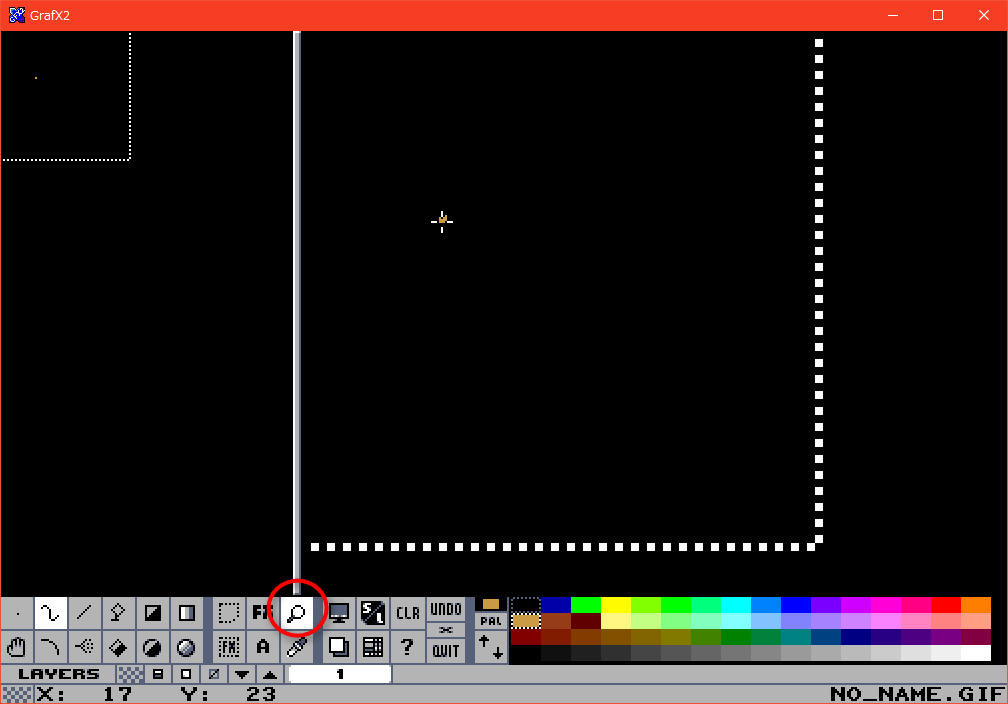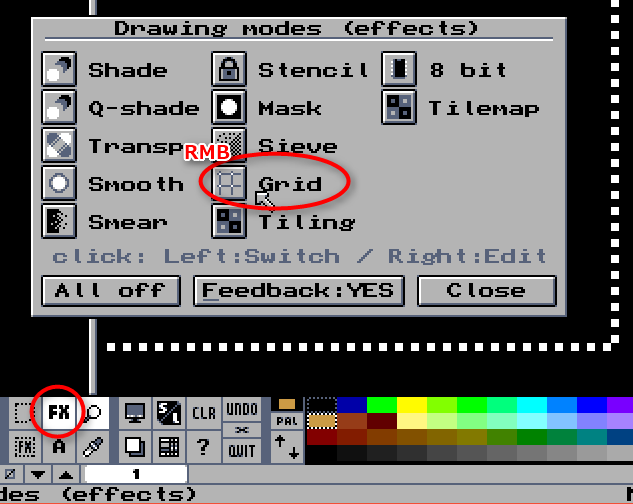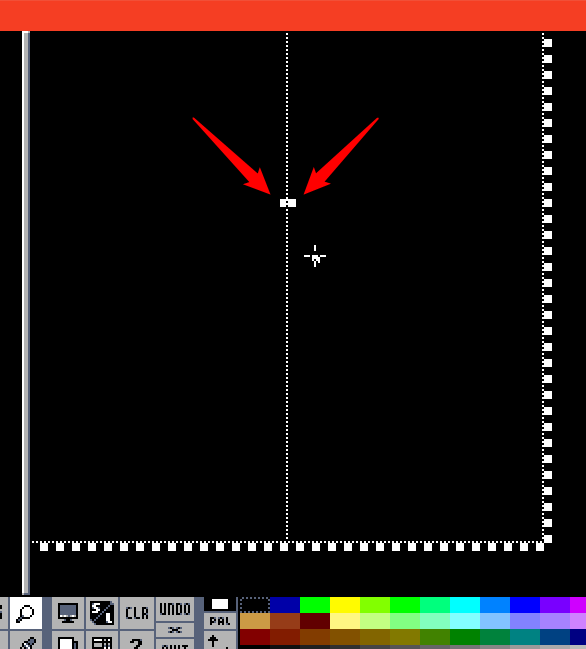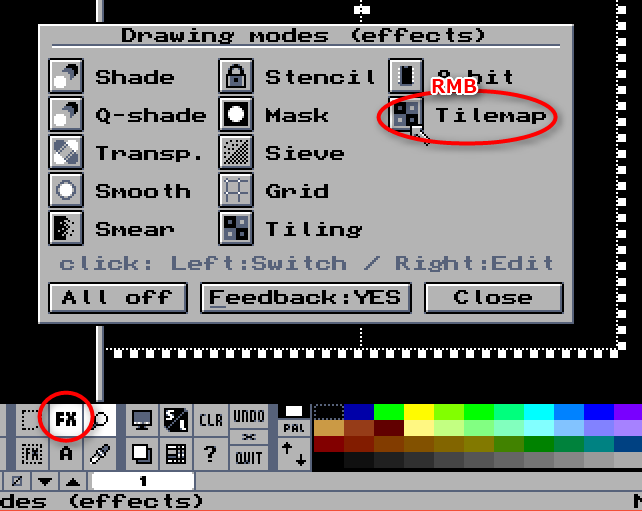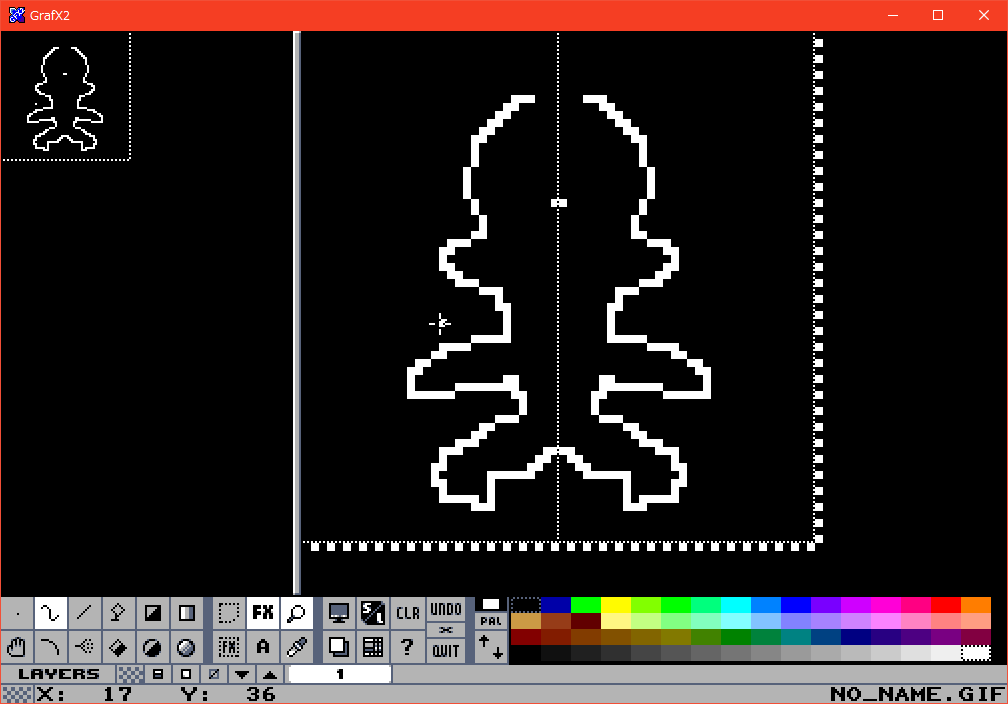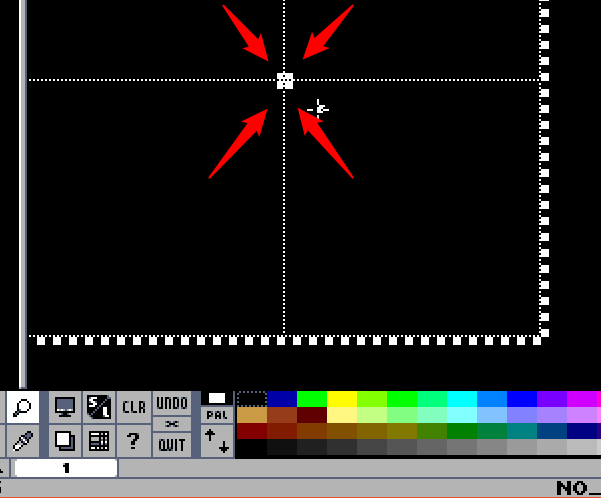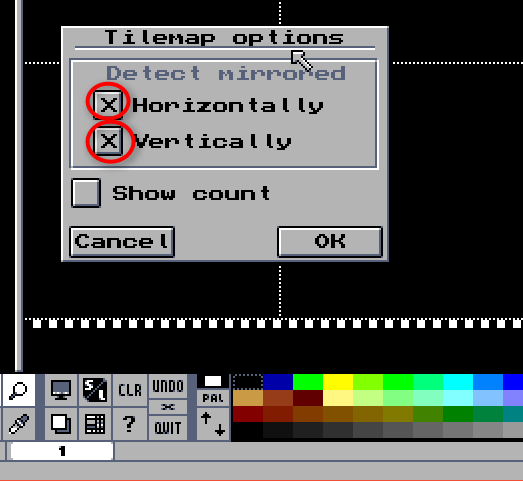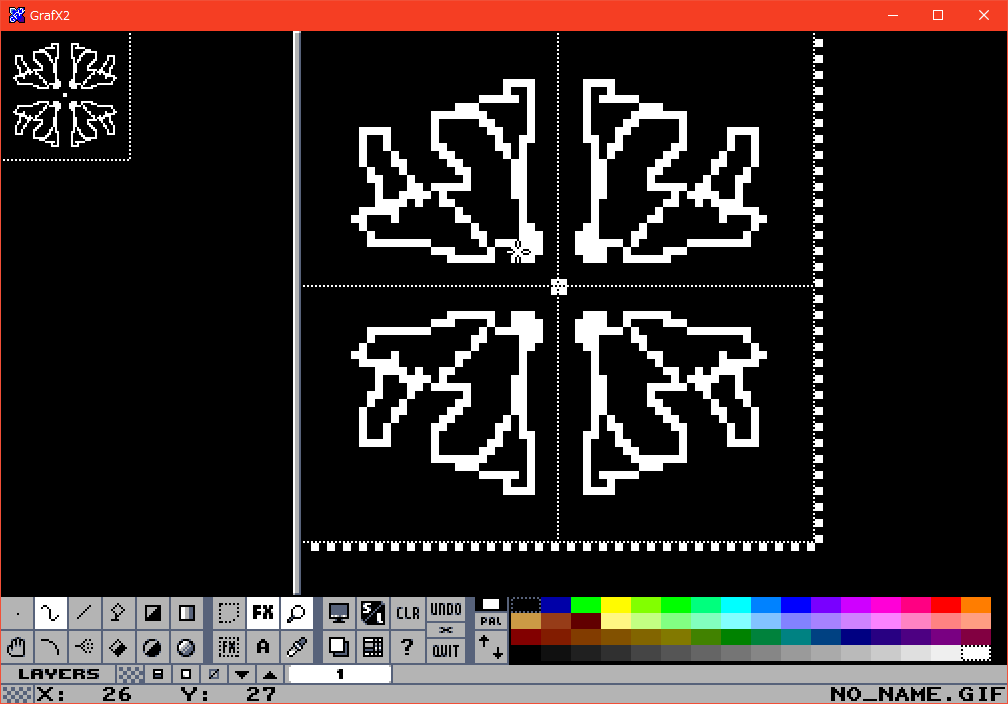2017/10/08(日) [n年前の日記]
#1 [cg_tools][grafx2] GrafX2の使い方をメモ
GrafX2 というドットエディタでシンメトリーモード(ミラーモード、左右対称モード)の使い方を調べたり。環境は Windows10 x64 + GrafX2 2.4.2035 win32版。
注意点。 _Downloads - GrafX2 から入手できるWindows向けの最新版は grafx2-2.5wip2082-win32.zip に見えるのだけど。手元の環境では、この版でファイル保存をしようとするとフリーズする。
_History - GrafX2 を眺めた感じでは、2.5版はまだリリースされてない扱いで、grafx2-2.4.2035-win32.zip が安定版のようだなと…。2012年に作られたバイナリなので古いのだけど、保存できないよりはマシかなと。
注意点その2。GrafX2 は256色を扱えるドットエディタ。フルカラーが扱えるわけではない。
注意点。 _Downloads - GrafX2 から入手できるWindows向けの最新版は grafx2-2.5wip2082-win32.zip に見えるのだけど。手元の環境では、この版でファイル保存をしようとするとフリーズする。
_History - GrafX2 を眺めた感じでは、2.5版はまだリリースされてない扱いで、grafx2-2.4.2035-win32.zip が安定版のようだなと…。2012年に作られたバイナリなので古いのだけど、保存できないよりはマシかなと。
注意点その2。GrafX2 は256色を扱えるドットエディタ。フルカラーが扱えるわけではない。
◎ キャンバスの指定。 :
◎ ズーム表示。 :
◎ グリッドの指定。 :
FXアイコンをクリックすると色々な効果が選べるけれど、その中の「Grid」を右クリックすればグリッドサイズを変更できる。
x と y のサイズを指定して、「Show」にチェックを入れればグリッドが表示される。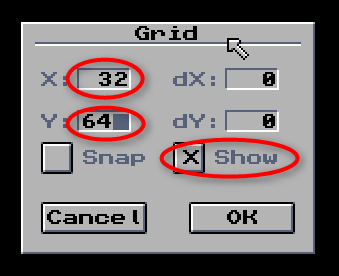
ちなみにこのグリッドは、タイルマップ相当を描画する際のタイルサイズの指定も兼ねている。タイル1つが16x16ドットのタイルマップを描きたいなと思ったら、グリッドサイズを16x16にすればいい。
とりあえず今回は、左右対称で描画してみたかったので、キャンバスサイズ(=64x64)の横半分(=32)、縦全幅(=64)をグリッドサイズとして指定した。
x と y のサイズを指定して、「Show」にチェックを入れればグリッドが表示される。
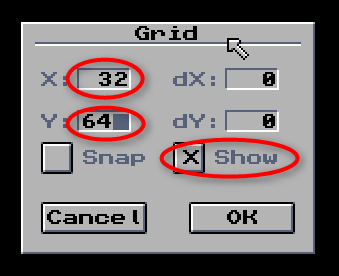
ちなみにこのグリッドは、タイルマップ相当を描画する際のタイルサイズの指定も兼ねている。タイル1つが16x16ドットのタイルマップを描きたいなと思ったら、グリッドサイズを16x16にすればいい。
とりあえず今回は、左右対称で描画してみたかったので、キャンバスサイズ(=64x64)の横半分(=32)、縦全幅(=64)をグリッドサイズとして指定した。
◎ シンメトリーモードの使い方。 :
シンメトリーモードの開始は…。おそらくこのソフトの独自の操作だろうけど、まずは、左右対称で描きたいのか、上下対象で描きたいのか、上下左右対称で描きたいのかが分かるようなドットを打つ。今回は左右対称で描きたいので、グリッドの境界線を跨ぐ形で、2つのドットを打った。
次に、FXアイコンをクリックして、Tilemap を右クリック。
左右対称で描きたいので、Horizontally にチェックを入れる。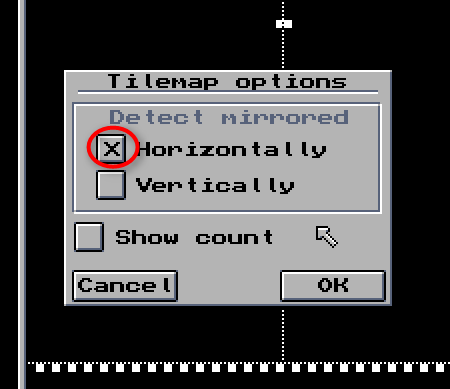
これで何か描いてみると…左右対称で描画されるようになった。
もし、上下左右対称で描きたいなら、以下のように、グリッドの境界線を跨いで、ドットを4つ打つ。
上下左右対称で描きたいので、FXアイコン → Tilemap を右クリック → Horizontally と Vertically の両方にチェックを入れる。
上下左右対称で描けるようになった。
次に、FXアイコンをクリックして、Tilemap を右クリック。
左右対称で描きたいので、Horizontally にチェックを入れる。
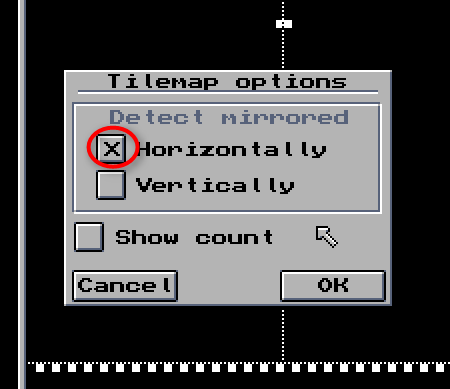
これで何か描いてみると…左右対称で描画されるようになった。
もし、上下左右対称で描きたいなら、以下のように、グリッドの境界線を跨いで、ドットを4つ打つ。
上下左右対称で描きたいので、FXアイコン → Tilemap を右クリック → Horizontally と Vertically の両方にチェックを入れる。
上下左右対称で描けるようになった。
◎ ファイルの読み込みと保存。 :
ファイルの読み込みと保存は、「S/L」と書いてあるアイコンをクリックする。
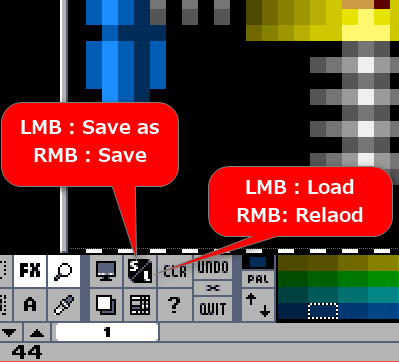
GrafX2 の特徴だろうけど…。アイコンボタンによっては、
また、アイコンボタンを右クリックすれば、基本的には設定ダイアログが開く。
つまり、1つのボタンで、4つの機能が呼び出せる(時もある)。
- 「S」のほうを左クリック : 名前をつけて保存 (Save as)
- 「S」のほうを右クリック : 上書き保存 (Save)
- 「L」のほうを左クリック : 画像を開く (Load)
- 「L」のほうを右クリック : 画像を再読み込み (Reload)
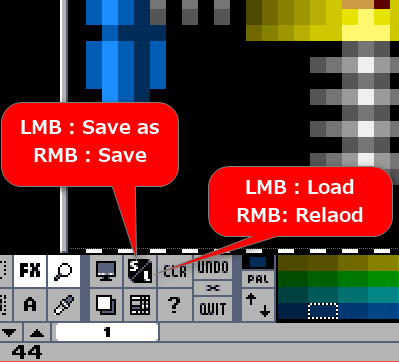
GrafX2 の特徴だろうけど…。アイコンボタンによっては、
- 左上をクリックするか
- 右下をクリックするか
また、アイコンボタンを右クリックすれば、基本的には設定ダイアログが開く。
つまり、1つのボタンで、4つの機能が呼び出せる(時もある)。
◎ 透明色の設定。 :
透明色の設定は、レイヤー設定で行う。「LAYERS」と書かれたボタンをクリックすると、何番目の色を透明色として扱うか、背景を透明扱いにするか、が指定できる。
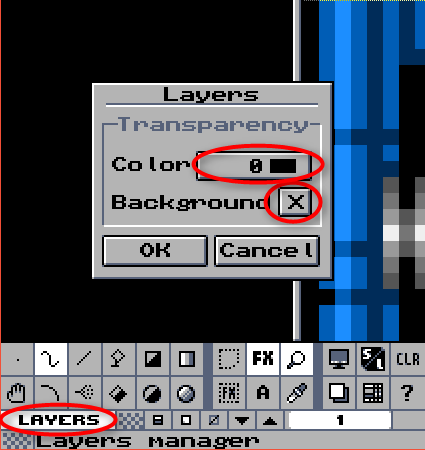
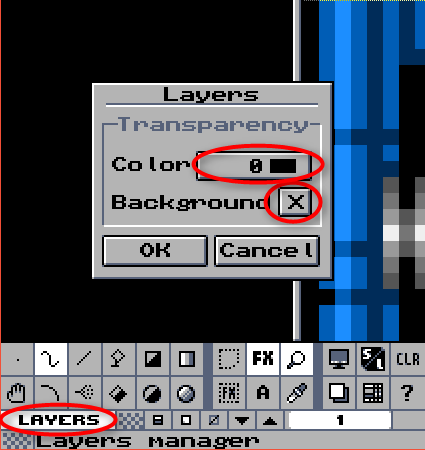
◎ その他。 :
Undo は Uキー。DOS時代からあるソフトなので、Ctrl + Z ではないらしい…。
[ ツッコむ ]
以上です。