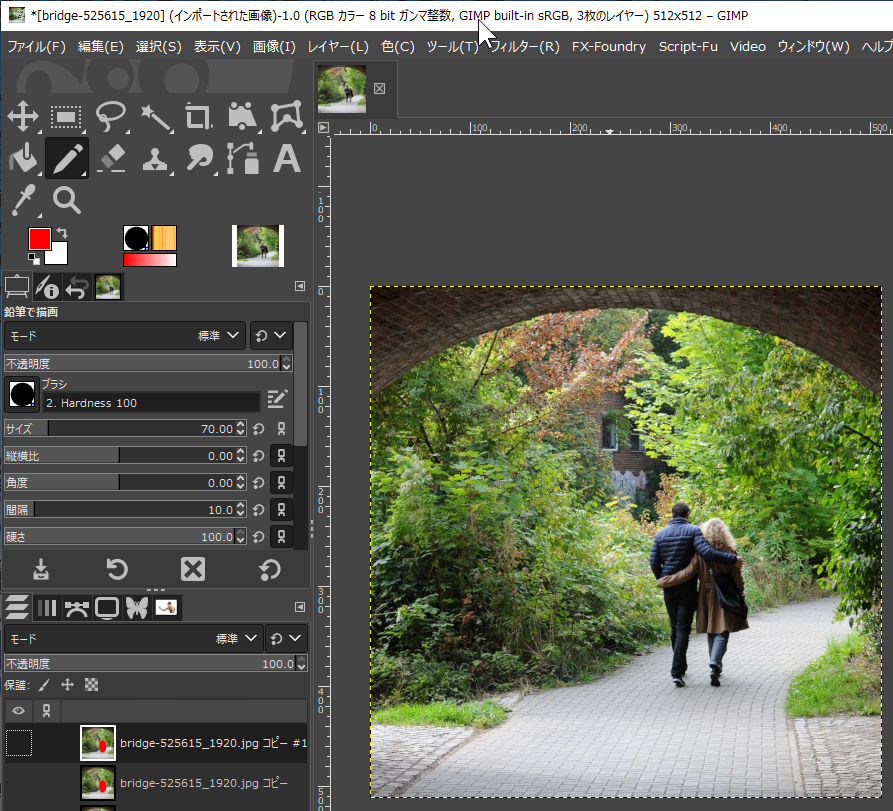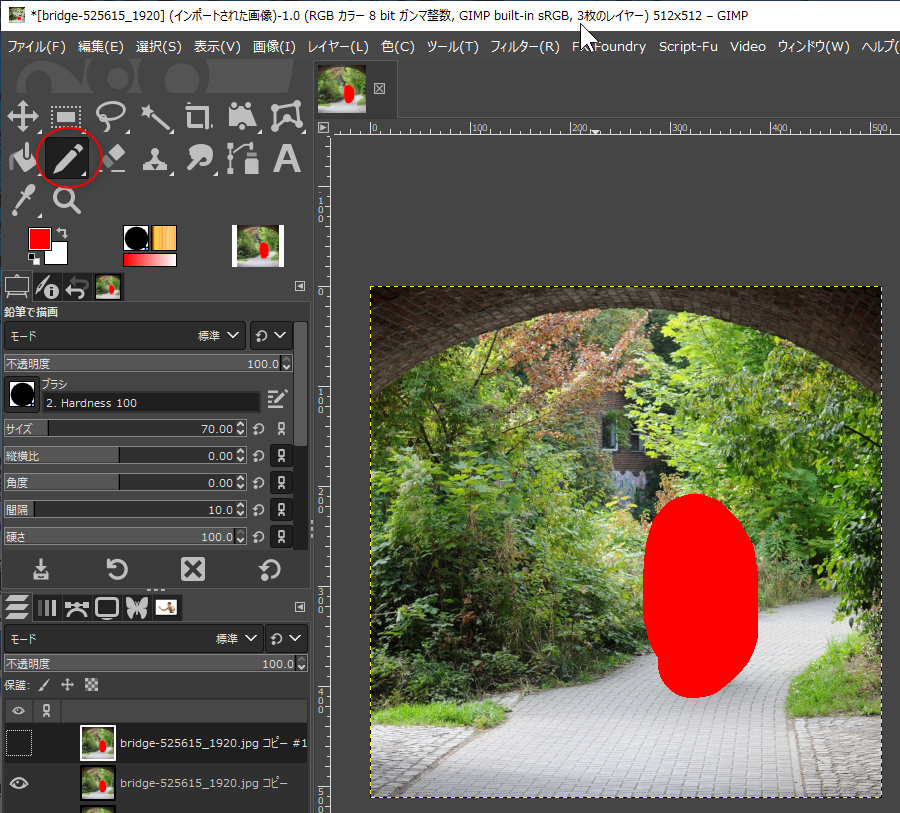2023/04/30(日) [n年前の日記]
#1 [gimp] GIMP + G'MICで画像内の一部を奇麗に削除したい
GIMP 2.10.34 Portable + G'MICプラグイン 3.2.4 64bit で、Repair - Inpaint [Multi-Scale] フィルタの使い方を調べてた。OSはWindows10 x64 22H2。
どんなことができるかと言うと、例えば以下のように、画像の一部分を、比較的奇麗に削除/消去することができる。
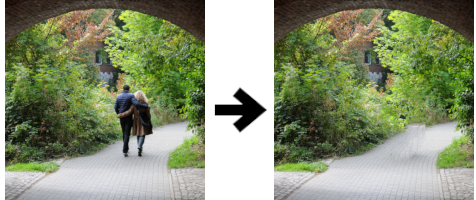
_元画像
_処理画像
せっかくだから使い方をメモしておく。G'MICプラグインは既にインストール済みであること。
どんなことができるかと言うと、例えば以下のように、画像の一部分を、比較的奇麗に削除/消去することができる。
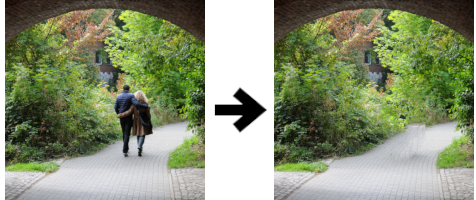
_元画像
_処理画像
せっかくだから使い方をメモしておく。G'MICプラグインは既にインストール済みであること。
◎ 使い方 :
GIMPで元画像を開いて…。
削除したい部分を、赤色(#ff0000, R:255, G:0, B:0)で塗り潰す。
塗り潰す時は、ブラシツールじゃなくて、鉛筆ツールを使うと良い。鉛筆ツールを使うことで、塗り潰す部分の輪郭にアンチエイリアスがかからないようにする。アンチエイリアスがかかってると、そこの部分はフィルタ処理をしてくれないので、出力画像がゴミだらけになってしまう。
また、塗り潰す色は、特定の一色にさえなっていれば、赤じゃなくてもいい。後でどの色を処理対象にするか選ぶこともできるので。
GIMPのメニューから、フィルタ → G'MIC-Qt... を呼び出す。
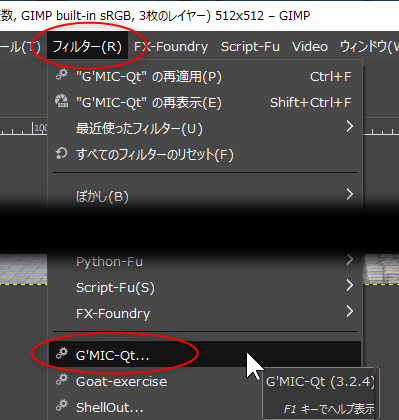
Repair → Inpaint [Multi-Scale]、を選ぶ。必要ならパラメータを弄って、最後に「OK」ボタンをクリック。
デフォルトでは、Mask Color が赤(#ff0000)になっているので、赤いところにだけフィルタ処理をかけてくれる。違う色で塗った場合は、ここで指定し直せばいい。
赤いところだけを削除して、周辺の画素でイイ感じに埋め尽くしてくれた。
削除したい部分を、赤色(#ff0000, R:255, G:0, B:0)で塗り潰す。
塗り潰す時は、ブラシツールじゃなくて、鉛筆ツールを使うと良い。鉛筆ツールを使うことで、塗り潰す部分の輪郭にアンチエイリアスがかからないようにする。アンチエイリアスがかかってると、そこの部分はフィルタ処理をしてくれないので、出力画像がゴミだらけになってしまう。
また、塗り潰す色は、特定の一色にさえなっていれば、赤じゃなくてもいい。後でどの色を処理対象にするか選ぶこともできるので。
GIMPのメニューから、フィルタ → G'MIC-Qt... を呼び出す。
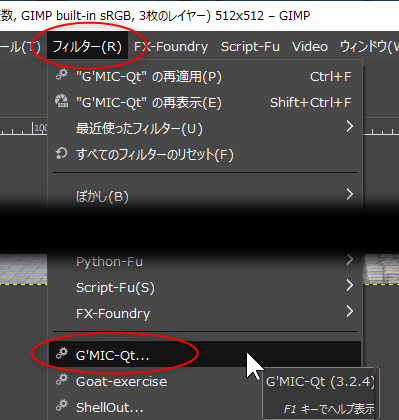
Repair → Inpaint [Multi-Scale]、を選ぶ。必要ならパラメータを弄って、最後に「OK」ボタンをクリック。
デフォルトでは、Mask Color が赤(#ff0000)になっているので、赤いところにだけフィルタ処理をかけてくれる。違う色で塗った場合は、ここで指定し直せばいい。
赤いところだけを削除して、周辺の画素でイイ感じに埋め尽くしてくれた。
[ ツッコむ ]
以上です。