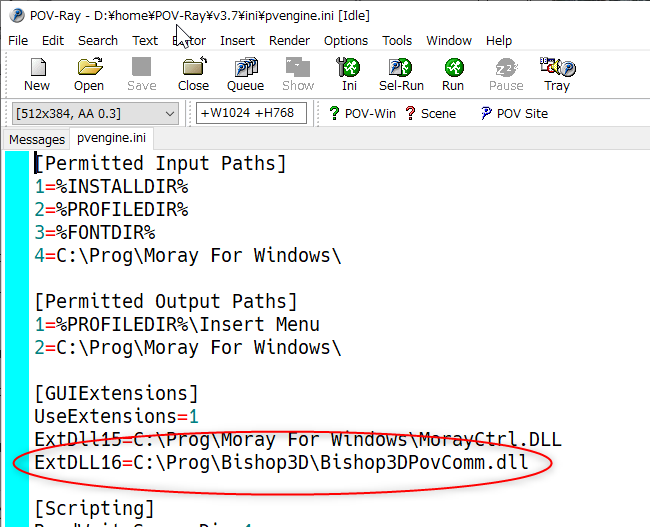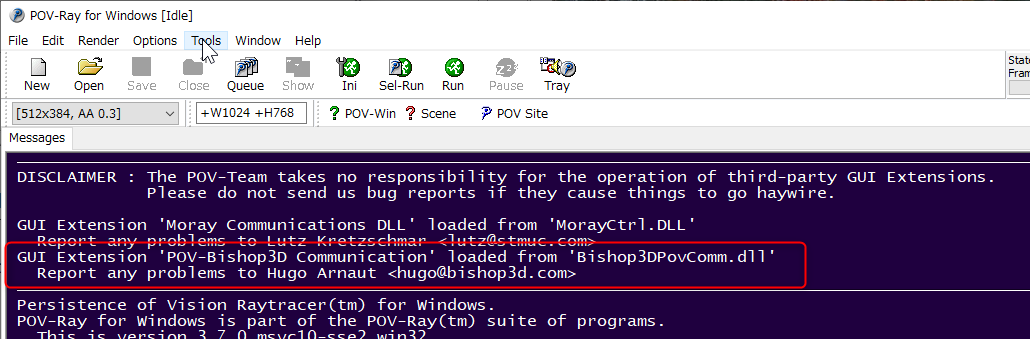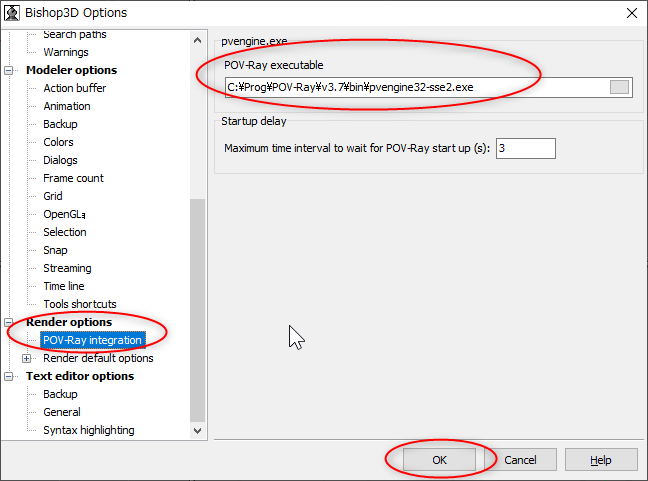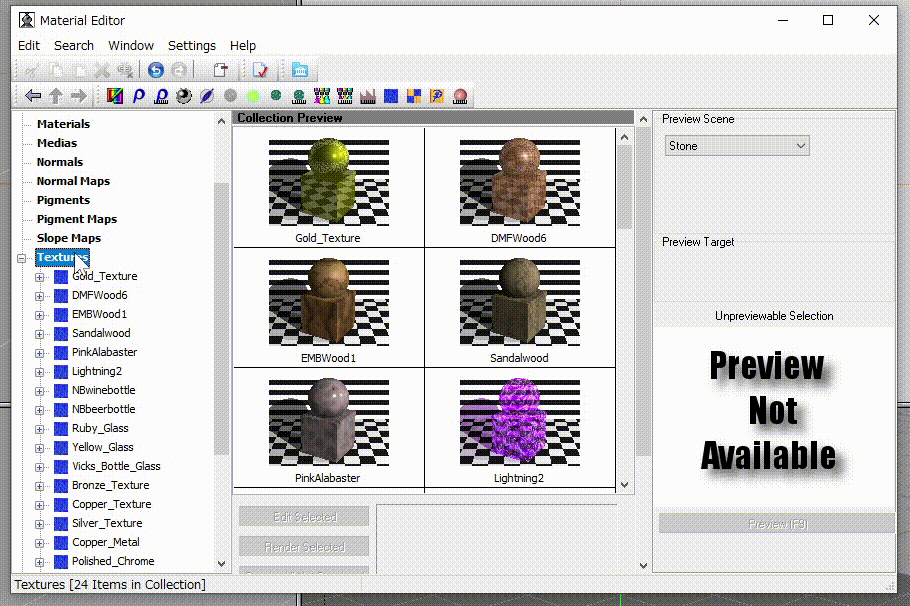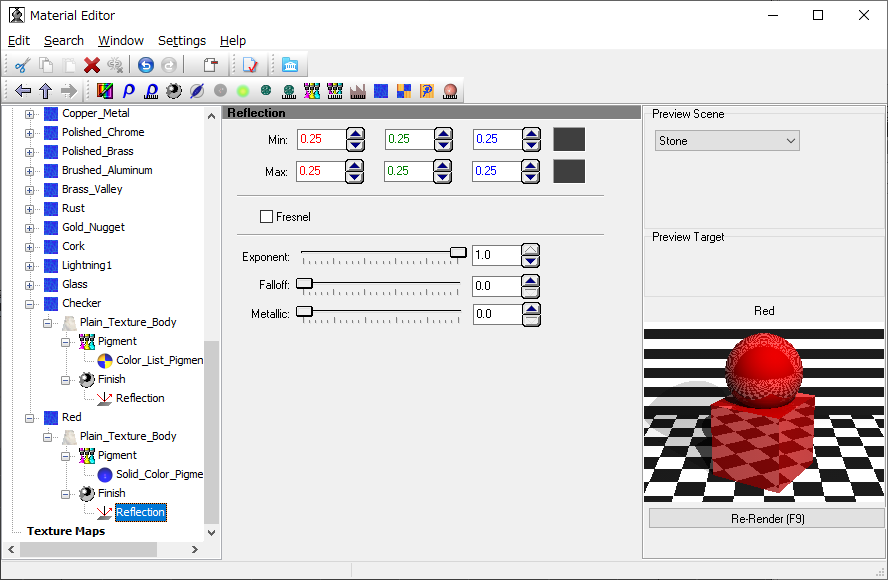2022/11/17(木) [n年前の日記]
#1 [povray] Bishop3Dの導入方法
Bishop3D は POV-Ray専用のモデリングツール。球(sphere)や箱(box)等のプリミティブをGUIでレイアウトして、POV-Ray を呼び出してレンダリングすることができる。
使っている様子をキャプチャして、YouTube にアップロードしてみた。雰囲気が伝わるだろうか…。
手元の環境では、以下のバージョンの組み合わせで動いてる。POV-Ray 3.7 に対して少々フォルダ構成を工夫する必要があるけど…。
せっかくだから、導入の仕方をメモしておく。
- Windows上で動作する。
- 現状では無料で利用できる。
- 開発は停止していて、公式サイトも消滅している。インストーラの入手は可能。
使っている様子をキャプチャして、YouTube にアップロードしてみた。雰囲気が伝わるだろうか…。
手元の環境では、以下のバージョンの組み合わせで動いてる。POV-Ray 3.7 に対して少々フォルダ構成を工夫する必要があるけど…。
- Windows10 x64 22H2
- POV-Ray 3.7 32bit
- Bishop3D 1.0.5.2
せっかくだから、導入の仕方をメモしておく。
◎ POV-Ray 3.7 をインストール。 :
まずは POV-Ray 3.7 を入手してインストール。
_POV-Ray: Download
上記リンク先ページの、「Download Windows Installer」と書かれたリンクをクリックすると、Windows用のインストーラ、povwin-3.7-agpl3-setup.exe がダウンロードできる。
実行すればインストールが始まるけれど、インストール場所は、C:\Program Files や C:\Program Files (x86) ではないほうが望ましい。後で、フォルダ構成を少し弄ることになるので…。自分の場合は、C:\Prog\POV-Ray\v3.7\ にインストールしている。
インストール後、(POV-Ray 3.7 インストールフォルダ)\bin\pvengine.exe を実行してみる。起動すればインストールはできている。
ちなみに、各exeファイルは以下のようになっている。
_POV-Ray: Download
上記リンク先ページの、「Download Windows Installer」と書かれたリンクをクリックすると、Windows用のインストーラ、povwin-3.7-agpl3-setup.exe がダウンロードできる。
実行すればインストールが始まるけれど、インストール場所は、C:\Program Files や C:\Program Files (x86) ではないほうが望ましい。後で、フォルダ構成を少し弄ることになるので…。自分の場合は、C:\Prog\POV-Ray\v3.7\ にインストールしている。
インストール後、(POV-Ray 3.7 インストールフォルダ)\bin\pvengine.exe を実行してみる。起動すればインストールはできている。
ちなみに、各exeファイルは以下のようになっている。
- pvengine.exe : 32bit版 POV-Ray 3.7
- pvengine32-sse2.exe : 32bit版 POV-Ray 3.7。SSE2が有効になっている版。
- pvengine64.exe : 64bit版 POV-Ray 3.7。
◎ POV-Ray 3.7 のフォルダ構成を少し変更。 :
POV-Ray 3.7 をインストールすると、Windowsユーザのドキュメントフォルダ内に POV-Ray\v3.7\ というフォルダが作成される。中には、include フォルダや ini フォルダが入ってる。
Bishop3D から POV-Ray 3.7 を使うためには、この include フォルダと ini フォルダが、POV-Ray 3.7 インストールフォルダの中に存在するように見せかけないといけない。 *1
そのあたりは以前もメモしたけど、要するに、Windowsのシンボリックリンクを使えばいい。 *2
_mieki256's diary - Bishop3DからPOV-Ray3.7を呼び出すことができた
例えば、自分の環境は以下のようになっているので…。
_管理者権限でコマンドプロンプト(cmd.exe)を開いて、 以下を打てば、POV-Ray 3.7 のインストールフォルダの中に、include や ini が存在しているかのような状態になる。
Bishop3D から POV-Ray 3.7 を使うためには、この include フォルダと ini フォルダが、POV-Ray 3.7 インストールフォルダの中に存在するように見せかけないといけない。 *1
そのあたりは以前もメモしたけど、要するに、Windowsのシンボリックリンクを使えばいい。 *2
_mieki256's diary - Bishop3DからPOV-Ray3.7を呼び出すことができた
例えば、自分の環境は以下のようになっているので…。
- POV-Ray 3.7 インストールフォルダ: C:\Prog\POV-Ray\v3.7\
- ドキュメントフォルダ : D:\home\
_管理者権限でコマンドプロンプト(cmd.exe)を開いて、 以下を打てば、POV-Ray 3.7 のインストールフォルダの中に、include や ini が存在しているかのような状態になる。
mklink /d C:\Prog\POV-Ray\v3.7\ini D:\home\POV-Ray\v3.7\ini mklink /d C:\Prog\POV-Ray\v3.7\include D:\home\POV-Ray\v3.7\include
> dir c:\Prog\POV-Ray\v3.7
ドライブ C のボリューム ラベルは SYSDRV です
ボリューム シリアル番号は 6CAE-B750 です
c:\Prog\POV-Ray\v3.7 のディレクトリ
2021/08/25 12:12 <DIR> .
2021/08/25 12:12 <DIR> ..
2013/09/24 20:15 35,181 agpl-3.0.txt
2021/08/19 02:16 <DIR> bin
2013/09/24 20:15 148,678 changes.txt
2022/06/17 19:52 <DIR> help
2021/08/25 12:12 <SYMLINKD> include [D:\home\POV-Ray\v3.7\include]
2021/08/25 12:10 <SYMLINKD> ini [D:\home\POV-Ray\v3.7\ini]
2021/08/30 10:18 164,114 povwin-3.7-uninstall.exe
2013/09/24 20:21 247,673 revision.txt
2021/08/20 06:40 <DIR> sounds
2021/08/19 02:15 <DIR> tiles
4 個のファイル 595,646 バイト
8 個のディレクトリ 167,254,790,144 バイトの空き領域
include や ini が <SYMLINKD> になっていて、リンク元も表示されているのが分かるかと。
◎ Bishop3Dを入手。 :
Bishop3D 1.0.5.2 を入手する。公式サイトは消滅しているけれど、Web Archive に残っているので、そちらからインストーラを入手する。
_Bishop3D - POV-Ray Modeler and Animation System (WebArchive)
「Bishop3D 1.0.5.2 setup package」をクリックすれば、bishop3d1052setup.exe が入手できる。
また、件のページには、ライセンスネームとライセンスキーも書かれているので、コピペしてどこかにメモしておくこと。インストール後に入力して、ライセンス登録状態にするので…。
bishop3d1052setup.exe を実行すればインストール処理が始まる。自分の場合は、C:\Prog\Bishop3D\ にインストールした。
_Bishop3D - POV-Ray Modeler and Animation System (WebArchive)
「Bishop3D 1.0.5.2 setup package」をクリックすれば、bishop3d1052setup.exe が入手できる。
また、件のページには、ライセンスネームとライセンスキーも書かれているので、コピペしてどこかにメモしておくこと。インストール後に入力して、ライセンス登録状態にするので…。
Licensee Name: Bishop3D
License Key: ZDTDRKAB-TZKWBLWZ-DZPJYRTC-WDJC
bishop3d1052setup.exe を実行すればインストール処理が始まる。自分の場合は、C:\Prog\Bishop3D\ にインストールした。
◎ Bishop3Dを起動。 :
Bishop3Dをインストールすると、デスクトップにショートカットアイコンが作成されるので、クリックして起動。あるいは、インストールフォルダ\Bishop3D.exe を実行すれば起動する。
Help → Register を選んで、ライセンスネームとライセンスキーを登録。
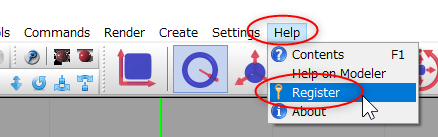
Bishop3D は一旦終了。
Help → Register を選んで、ライセンスネームとライセンスキーを登録。
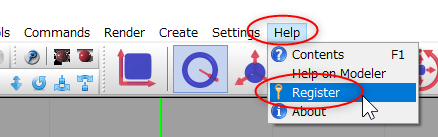
Bishop3D は一旦終了。
◎ POV-Ray 3.7 に Bishop3D用のDLLを登録。 :
POV-Ray 3.7 32bit版を起動して、Bishop3D と連携するための設定を追加する。pvengine.exe か pvengine32-sse2.exe を起動。pvengine64.exe は64bit版なので起動させない。
*3
Tools → Edit PVENGINE.INI、を選ぶ。POV-Rayのエディタで、pvengine.ini が開かれる。

[GUIExtensions] という項目の最後に、Bishop3D用のDLL、Bishop3DPovComm.dll を追加する。
POV-Ray 3.7 を終了して、再度起動。POV-Ray 3.7 の Messages ウインドウ内に、以下が表示されていたら登録できている。
Tools → Edit PVENGINE.INI、を選ぶ。POV-Rayのエディタで、pvengine.ini が開かれる。

[GUIExtensions] という項目の最後に、Bishop3D用のDLL、Bishop3DPovComm.dll を追加する。
[GUIExtensions] UseExtensions=1 ExtDLL16=C:\Prog\Bishop3D\Bishop3DPovComm.dll
POV-Ray 3.7 を終了して、再度起動。POV-Ray 3.7 の Messages ウインドウ内に、以下が表示されていたら登録できている。
GUI Extension 'POV-Bishop3D Communication' loaded from 'Bishop3DPovComm.dll' Report any problems to Hugo Arnaut <hugo@bishop3d.com>
◎ Bishop3D側で設定。 :
Bishop3D を起動。POV-Ray 3.7 (pvengine.exe or pvengine32-sse2.exe)の場所を指定する。
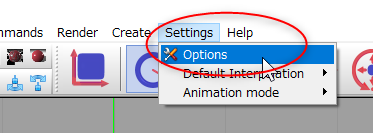
- Settings → Options。
- Render options → POV-Ray integration
- POV-Ray executable に、pvengine.exe の置いてある場所を指定。(例: C:\Prog\POV-Ray\v3.7\bin\pvengine.exe)
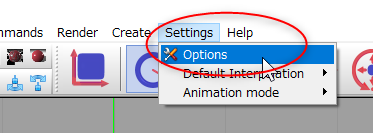
◎ Bishop3Dの使い方。 :
Bishop3D の使い方は、前述の動画を眺めれば、大体分かるかなと…。
注意点。各プリミティブは「Texture」を指定しないと真っ黒な見た目でレンダリングされてしまう。必ず何かしらを選んで設定しておくこと。
Texture(マテリアル)は、マテリアルエディタ(Material Editor)を利用することでカスタイマイズもできる。例えば前述の動画の中では市松模様(チェッカー模様)を追加して利用してる。
マテリアルエディタ(Material Editor)は、以下のどれかの操作で開くことができる。
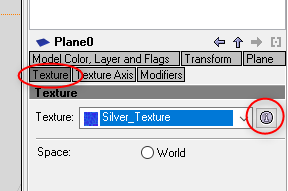
マテリアルエディタが表示されたら、「Textures」を右クリックして色々追加していけばいい。
以下は、チェッカー模様を追加してみた例。Pigment の下に color list pigment を追加すれば、Checker模様を指定することができる。
以下は、周りを反射する赤いマテリアルを追加した例。Finish の下に Reflection を追加して、Reflection の値を 0.25 や 0.5 等にしてやれば反射するマテリアルになる。
- Create → Box 等で、プリミティブを追加。
- ツールバー上のアイコンをクリックしてツールを切り替えれば、選択しているプリミティブに対して移動や回転ができる。
- Render Current Frame (F9キー) で、POV-Ray を呼び出してレンダリングができる。
注意点。各プリミティブは「Texture」を指定しないと真っ黒な見た目でレンダリングされてしまう。必ず何かしらを選んで設定しておくこと。
Texture(マテリアル)は、マテリアルエディタ(Material Editor)を利用することでカスタイマイズもできる。例えば前述の動画の中では市松模様(チェッカー模様)を追加して利用してる。
マテリアルエディタ(Material Editor)は、以下のどれかの操作で開くことができる。
- プリミティブ設定ウインドウ内の、「Texture」の横のギアっぽいアイコンをクリック。
- または、F12キーを叩く。
- あるいは、Window → Material Editor を選択する。
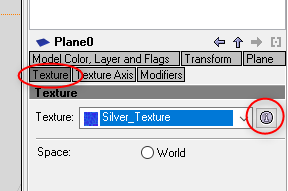
マテリアルエディタが表示されたら、「Textures」を右クリックして色々追加していけばいい。
以下は、チェッカー模様を追加してみた例。Pigment の下に color list pigment を追加すれば、Checker模様を指定することができる。
以下は、周りを反射する赤いマテリアルを追加した例。Finish の下に Reflection を追加して、Reflection の値を 0.25 や 0.5 等にしてやれば反射するマテリアルになる。
*1: Bishop3D は POV-Ray 3.6 時代のフォルダ構成を前提にして作られているので、POV-Ray 3.7 のフォルダ構成のままでは Bishop3D から POV-Ray 3.7 を呼び出せない。POV-Ray 3.6 のフォルダ構成のように見せかけておかないと動作しない。
*2: iniフォルダとincludeフォルダをコピーしても一応動くのかもしれないけれど、POV-Ray 3.7側で iniファイルを変更した際、それはドキュメントフォルダ内のファイルに対して行われるので、コピーしてきた ini\*.ini には変更内容が反映されない。そのことが原因で後々ハマる可能性が高そうなので、シンボリックリンクを使って実体は1つにしておいたほうがいいのではないかと思う。
*3: Bishop3D が 32bit版のプログラムなので、POV-Ray も32bit版を利用しないといけない。
*2: iniフォルダとincludeフォルダをコピーしても一応動くのかもしれないけれど、POV-Ray 3.7側で iniファイルを変更した際、それはドキュメントフォルダ内のファイルに対して行われるので、コピーしてきた ini\*.ini には変更内容が反映されない。そのことが原因で後々ハマる可能性が高そうなので、シンボリックリンクを使って実体は1つにしておいたほうがいいのではないかと思う。
*3: Bishop3D が 32bit版のプログラムなので、POV-Ray も32bit版を利用しないといけない。
[ ツッコむ ]
以上、1 日分です。