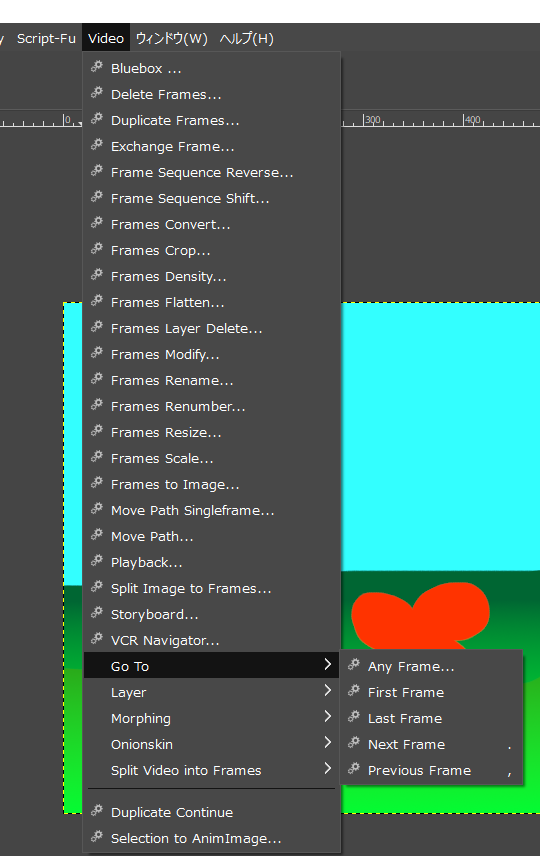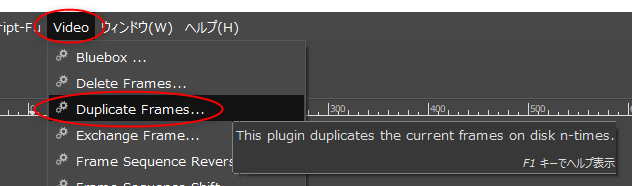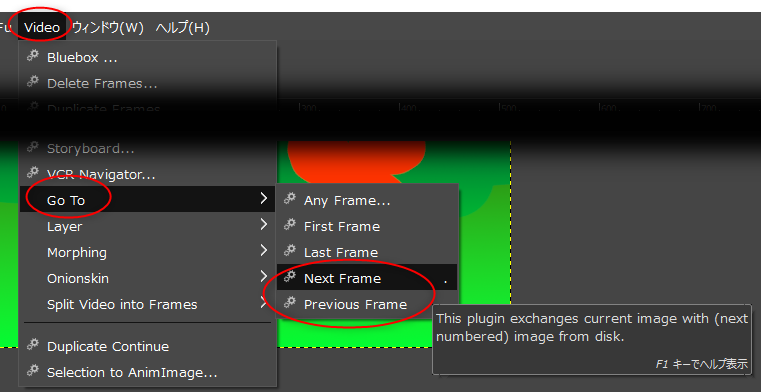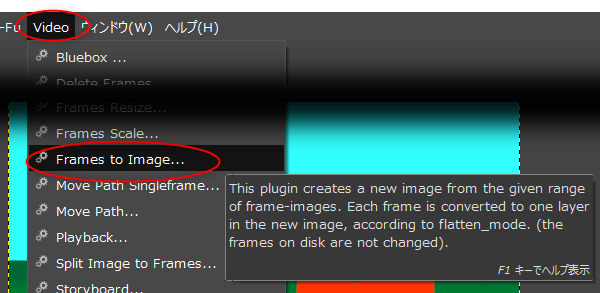2023/05/25(木) [n年前の日記]
#2 [gimp] GIMP 2.10 64bit Windows版でGAPが使えると知った
無料で利用できる画像編集ソフト、GIMP には、かつて、GAP (GIMP Animation Package)と呼ばれる、動画編集を可能にするプラグイン集が存在していた。まあ、動画編集と言っても、連番の.xcfファイルを作成すると1ファイルを1フレームとして扱えますよ、みたいな感じなのだけど…。
Linux版のGIMPはもちろんのこと、Windows版のGIMPでも、GIMP 2.6、GIMP 2.8 の頃はGAPが使えたのだけど。GIMP 2.10 になったらGAPが使えない状態になってしまって…。どうしても GAP を使いたいなら GIMP 2.8 や GIMP 2.6 を使いましょう、GIMP Portable版を使えば異なるバージョンを共存することもできるし ―― そんな状況になっていた。
しかし、今回ググってみたら、Windows版 GIMP 2.10 用のGAPを公開してくれている方が居ると、今頃になって知った。
_GimpScripts: Gimp-GAP Win_64bit
2020年頃から公開されていたらしい…。GAP は古いGIMPじゃないと使えないものと思い込んで、全然チェックしてなかった…。
GIMP 2.10.34 Portable に導入して少し動作確認してみたけど、ある程度は動いてるように見えた。全部の機能を試してみたわけではないけれど、少なくとも以下の機能は動いてくれた。
もっとも、このGAP、1フレーム移動する度に、現在のファイルを保存してから別ファイルを開き直すわけで…。ストレージに何度も何度もアクセスすることになるので、サクサク作業できる状況には程遠い面もあるのだけど。
それでも、現行版のGIMPで連番画像の編集が可能になる点はありがたいなと…。
Linux版のGIMPはもちろんのこと、Windows版のGIMPでも、GIMP 2.6、GIMP 2.8 の頃はGAPが使えたのだけど。GIMP 2.10 になったらGAPが使えない状態になってしまって…。どうしても GAP を使いたいなら GIMP 2.8 や GIMP 2.6 を使いましょう、GIMP Portable版を使えば異なるバージョンを共存することもできるし ―― そんな状況になっていた。
しかし、今回ググってみたら、Windows版 GIMP 2.10 用のGAPを公開してくれている方が居ると、今頃になって知った。
_GimpScripts: Gimp-GAP Win_64bit
2020年頃から公開されていたらしい…。GAP は古いGIMPじゃないと使えないものと思い込んで、全然チェックしてなかった…。
GIMP 2.10.34 Portable に導入して少し動作確認してみたけど、ある程度は動いてるように見えた。全部の機能を試してみたわけではないけれど、少なくとも以下の機能は動いてくれた。
- Video → Duplcate Frames で、フレーム数(連番xcfのファイル数)を増やす。
- Video → Go to → Next Frame / Previous Frame で、次フレーム/前フレームに移動する。
- Video → VCR Navigator で、連番 xcf をサムネイル画像サイズでアニメーション再生。
- Video → Morphing → Morph で、モーフィング。
もっとも、このGAP、1フレーム移動する度に、現在のファイルを保存してから別ファイルを開き直すわけで…。ストレージに何度も何度もアクセスすることになるので、サクサク作業できる状況には程遠い面もあるのだけど。
それでも、現行版のGIMPで連番画像の編集が可能になる点はありがたいなと…。
◎ 導入の仕方 :
一応、導入の仕方もメモしておく。
Gimp_GAP Win_64bit.zip をDLして解凍すると、中には以下のディレクトリが入ってる。
正しい場所に各ファイルがコピーできていれば、GIMP起動時に各プラグインが読み込まれて、メニューに「Video」という項目が増える。以下のように、使える機能が大量に増える。
ただ、言語ファイルは反映されてない感じがする…。どこも日本語表示にはならなかった。
Gimp_GAP Win_64bit.zip をDLして解凍すると、中には以下のディレクトリが入ってる。
bin plug-ins scripts share
- bin/ の中に入ってる .dll ファイルは、GIMPインストールフォルダ内の bin/ にコピー。
- plug-ins/gap_*.exe は、ユーザープロファイルフォルダ内の plug-ins/ 以下にコピー。もしくは、任意のフォルダに入れておいて、GIMPの設定で、プラグインフォルダとして追加してもいい。そのほうが、ファイルがグチャグチャにならなくて管理が楽かもしれない。
- scripts/*.scm は、これもユーザープロファイルフォルダ内の scripts/ 以下にコピー。
- share/ 内には各言語への対応ファイルが入っている。GIMPインストールフォルダ/share/locale/ja/LC_MESSAGES/ 以下に、gimp20-gap.mo をコピーする。
正しい場所に各ファイルがコピーできていれば、GIMP起動時に各プラグインが読み込まれて、メニューに「Video」という項目が増える。以下のように、使える機能が大量に増える。
ただ、言語ファイルは反映されてない感じがする…。どこも日本語表示にはならなかった。
◎ 使い方 :
簡単な使い方をメモ。
まずは、何かしら画像を新規作成して、0000.xcf というファイル名で保存。これが0フレーム目。
Video → Duplcate Frames を選べば、現在の画像(レイヤー構成)で、フレーム数(連番の.xcf)を増やせる。N times に増やしたいフレーム数を指定してOKをクリックすれば、指定した数のフレーム = .xcf が自動で作成される。例えば N times に16を指定すれば、0001.xcf - 0016.xcf が新規作成される。
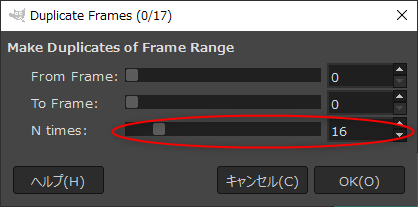
Video → Go to → Next Frame / Previous Frame で、次のフレーム/前のフレームに移動できる。何かしら編集して、Next Frame / Previous Frame をすれば、今まで開いてた画像ファイル(.xcf)が上書き保存されて、次/前の .xcf が開かれる。
ちなみに、Next Frame に「.」を、Previous Frame に「,」を、ショートカットキーとして割り当てると、前後のフレームに移動するのが楽になる。
全フレームをアニメーションとして保存したい時は、Video → Frames to Image を選択。1レイヤーを1フレームとして扱う別画像を新規作成してくれる。
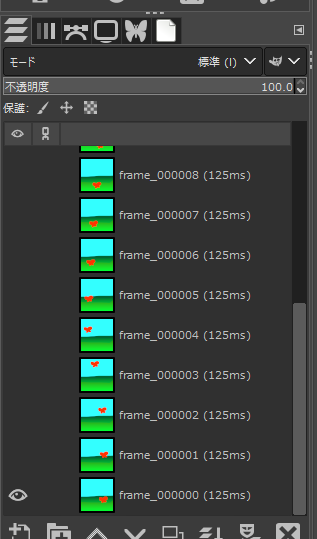
この状態になってしまえば、アニメgifとして保存することもできるし、各レイヤーをエクスポートして、別の動画編集ソフトで連番画像として読み込んで扱うこともできる。
そんな感じで作ったアニメが以下になります。
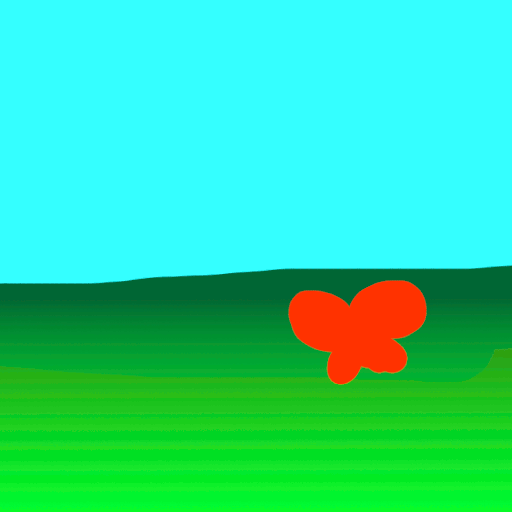
この程度のアニメでは何が便利なのか分らんだろうけど…。とりあえず、GIMP 2.10 でも GAP が使えた証明にはなるかなと…。
まずは、何かしら画像を新規作成して、0000.xcf というファイル名で保存。これが0フレーム目。
Video → Duplcate Frames を選べば、現在の画像(レイヤー構成)で、フレーム数(連番の.xcf)を増やせる。N times に増やしたいフレーム数を指定してOKをクリックすれば、指定した数のフレーム = .xcf が自動で作成される。例えば N times に16を指定すれば、0001.xcf - 0016.xcf が新規作成される。
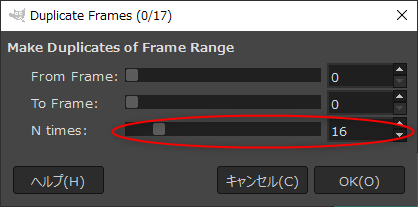
Video → Go to → Next Frame / Previous Frame で、次のフレーム/前のフレームに移動できる。何かしら編集して、Next Frame / Previous Frame をすれば、今まで開いてた画像ファイル(.xcf)が上書き保存されて、次/前の .xcf が開かれる。
ちなみに、Next Frame に「.」を、Previous Frame に「,」を、ショートカットキーとして割り当てると、前後のフレームに移動するのが楽になる。
全フレームをアニメーションとして保存したい時は、Video → Frames to Image を選択。1レイヤーを1フレームとして扱う別画像を新規作成してくれる。
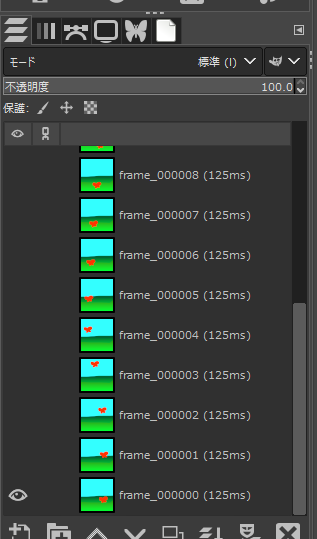
この状態になってしまえば、アニメgifとして保存することもできるし、各レイヤーをエクスポートして、別の動画編集ソフトで連番画像として読み込んで扱うこともできる。
そんな感じで作ったアニメが以下になります。
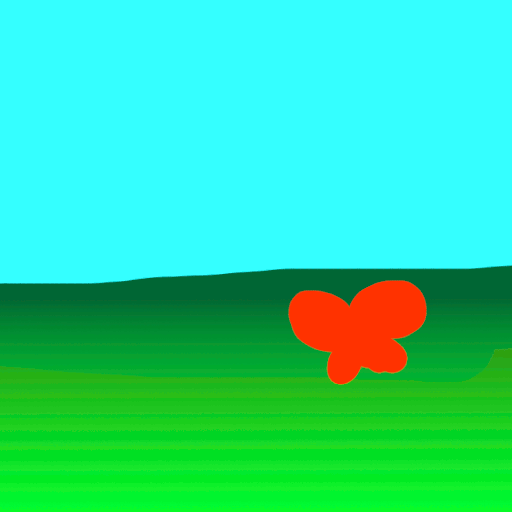
この程度のアニメでは何が便利なのか分らんだろうけど…。とりあえず、GIMP 2.10 でも GAP が使えた証明にはなるかなと…。
◎ 余談 :
ガシガシ描いてアニメーションを作りたいなら、Krita を使ったほうが良さそうな気もする。Krita なら、最初から標準機能としてアニメ作成機能を持っているので…。アニメを作る際には必須とも言えるオニオンスキン機能も使えるし。
[ ツッコむ ]
以上です。