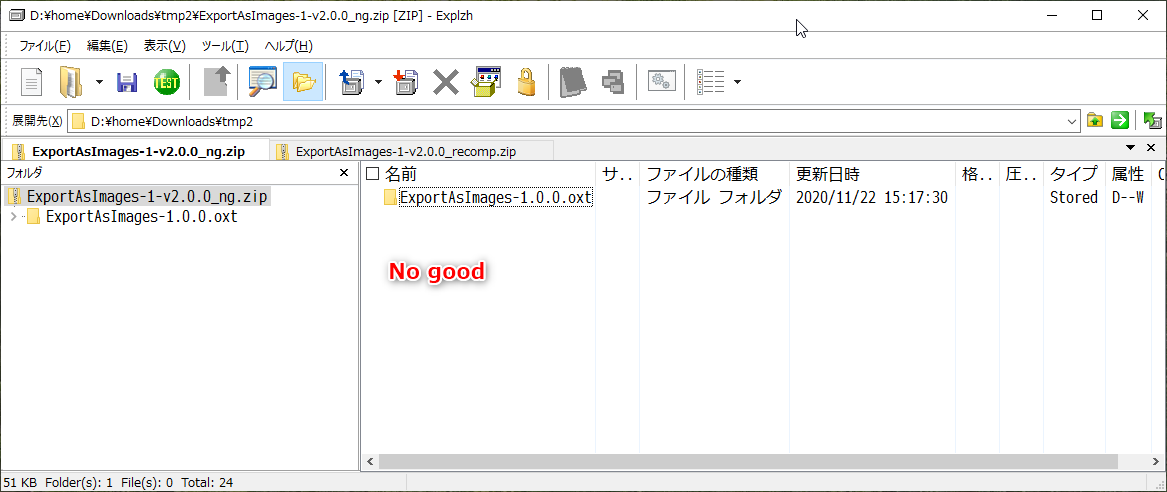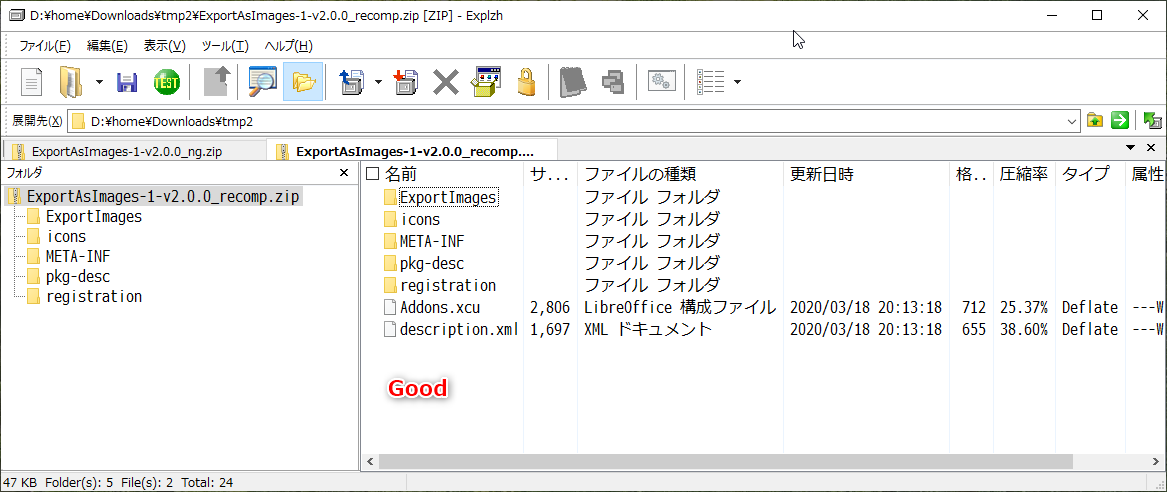2021/06/17(木) [n年前の日記]
#1 [pc] LibreOffice Impressのスライドを画像としてエクスポート
LibreOffice Impress で作成したスライドの各ページ? 各スライド? をpng画像として保存(エクスポート)したい。できれば、1280x720 や 1920x1080 のpng画像として保存できると助かるのだけど。
1ページ単位(1スライド単位?)で画像を保存するなら、ファイル → エクスポート → ファイル種類でpng等を選んで保存すれば目的は果たせる。
ただし、出力画像サイズが謎サイズになるのと、複数ページを一気に保存・一括エクスポートできない点が困るわけで…。何十ページもあったら、何十回も手順を繰り返さないといけない。馬鹿馬鹿しい。やってられない。
ちなみに、Microsoft PowerPoint なら、複数ページも一括エクスポートすることができるという話を見かけた。
1ページ単位(1スライド単位?)で画像を保存するなら、ファイル → エクスポート → ファイル種類でpng等を選んで保存すれば目的は果たせる。
ただし、出力画像サイズが謎サイズになるのと、複数ページを一気に保存・一括エクスポートできない点が困るわけで…。何十ページもあったら、何十回も手順を繰り返さないといけない。馬鹿馬鹿しい。やってられない。
ちなみに、Microsoft PowerPoint なら、複数ページも一括エクスポートすることができるという話を見かけた。
◎ 出力画像サイズについて。 :
出力画像サイズについては、スライド → スライド設定、で、用紙サイズを指定すれば変更できる模様。ただ、用紙サイズはセンチメートル(cm)で指定するので、目的の画像サイズを得るために何cmを指定すればいいのかが分からない。
ググったところ、PowerPoint の設定が参考になりそうだなと…。Windows10の場合、デフォルトでは画面のdpi が 96 dpi という扱いらしいので、インチとcmを変換しながら計算すれば適切な用紙サイズが求められるのだとか。
_Microsoft PowerPointで画像として保存する場合のサイズ変更方法 | 俺の開発研究所
_【Tips】フルHD用に合ったスライドサイズ設定 | PPT Geek
_パワーポイントで1920x1080のビデオフリップを作成する | 音響・映像・電気設備が好き
_【LibreOffice】 Impressでスライドサイズを、アスペクト比 16:9、1920x1080に変更する - Plane Note
試しに、幅 33.87 x 高さ 19.05 cm を指定してpng画像をエクスポートしてみたところ、たしかに 1280x720 のpng画像が得られた。
ググったところ、PowerPoint の設定が参考になりそうだなと…。Windows10の場合、デフォルトでは画面のdpi が 96 dpi という扱いらしいので、インチとcmを変換しながら計算すれば適切な用紙サイズが求められるのだとか。
_Microsoft PowerPointで画像として保存する場合のサイズ変更方法 | 俺の開発研究所
_【Tips】フルHD用に合ったスライドサイズ設定 | PPT Geek
_パワーポイントで1920x1080のビデオフリップを作成する | 音響・映像・電気設備が好き
_【LibreOffice】 Impressでスライドサイズを、アスペクト比 16:9、1920x1080に変更する - Plane Note
- 1280x720 にしたい場合、幅 33.867 x 高さ 19.05 cm。
- 1920x1080 にしたい場合、幅 50.8 x 高さ 28.575 cm。
試しに、幅 33.87 x 高さ 19.05 cm を指定してpng画像をエクスポートしてみたところ、たしかに 1280x720 のpng画像が得られた。
◎ 一括エクスポートについて。 :
LibreOffice の場合、Export As Impress という拡張機能を追加することで、全ページを画像として一括エクスポートできるらしい。
_Export As Images > Extensions
ただ、この拡張機能、投稿されたレビューを眺めた感じだと、最終版の 1.0.0 (ExportAsImages-1-v2.0.0.oxt) は動作しないそうで。一つ前の 0.9.3 (exportasimages-0-9-3.oxt) なら、手元の Windows10 x64 20H2 + LibreOffice 7.1.4.2 x64 上でも動作した。
導入の仕方は、exportasimages-0-9-3.oxt をDLしてから、LibreOffice の、ツール → 拡張機能マネージャ、を起動。
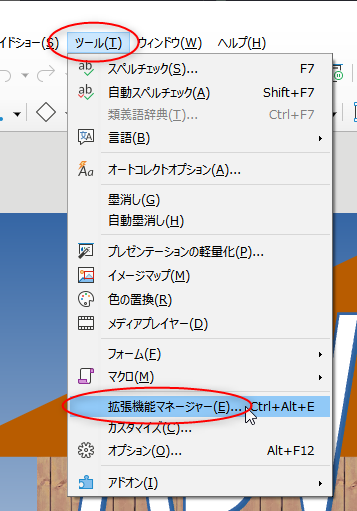
拡張機能マネージャ上で、追加 → exportasimages-0-9-3.oxt を指定。拡張機能マネージャを閉じるタイミングで LibreOffice の再起動を要求されるので再起動。
導入後は、ファイル → Export as images という項目が増えている。
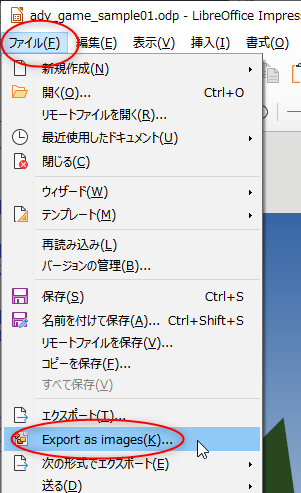
実行するとダイアログが開いて、保存先フォルダ、ベースファイル名、出力画像サイズ、画像フォーマット、圧縮率、等々を指定できる。
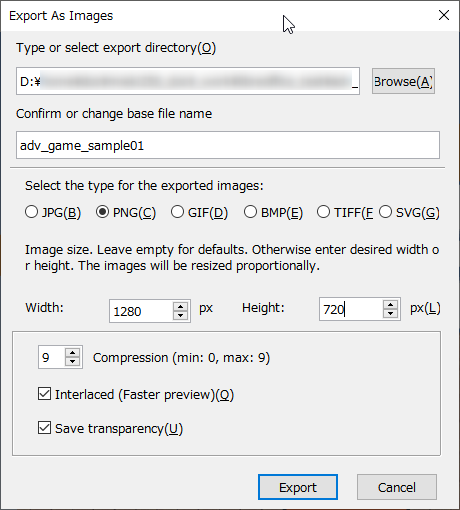
ちなみに、LibreOffice の拡張機能ファイル .oxt は、実態は zipファイルだそうで。.oxt を .zip に変更すれば、圧縮解凍ツールで中身を覗くことができる。
Export As Images 1.0.0 は、ファイルの格納の仕方を間違えているので動作しないのだとか…。.oxt を .zip にリネームしてから解凍して、中のファイルだけをzipで圧縮し直してから .oxt にリネームしたところ、1.0.0 も LibreOffice の拡張機能マネージャから追加できたし、ファイルメニューにも項目が出現してくれた。
_Export As Images > Extensions
ただ、この拡張機能、投稿されたレビューを眺めた感じだと、最終版の 1.0.0 (ExportAsImages-1-v2.0.0.oxt) は動作しないそうで。一つ前の 0.9.3 (exportasimages-0-9-3.oxt) なら、手元の Windows10 x64 20H2 + LibreOffice 7.1.4.2 x64 上でも動作した。
導入の仕方は、exportasimages-0-9-3.oxt をDLしてから、LibreOffice の、ツール → 拡張機能マネージャ、を起動。
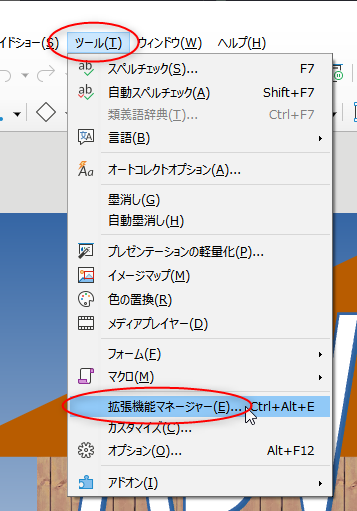
拡張機能マネージャ上で、追加 → exportasimages-0-9-3.oxt を指定。拡張機能マネージャを閉じるタイミングで LibreOffice の再起動を要求されるので再起動。
導入後は、ファイル → Export as images という項目が増えている。
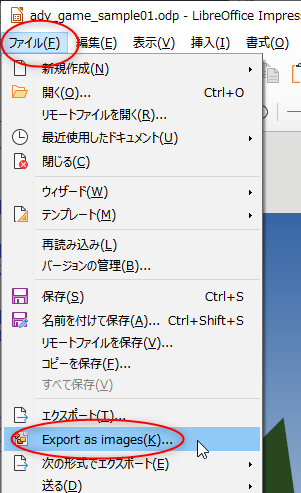
実行するとダイアログが開いて、保存先フォルダ、ベースファイル名、出力画像サイズ、画像フォーマット、圧縮率、等々を指定できる。
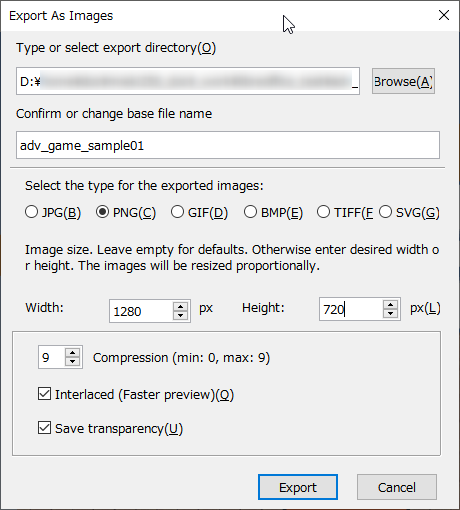
ちなみに、LibreOffice の拡張機能ファイル .oxt は、実態は zipファイルだそうで。.oxt を .zip に変更すれば、圧縮解凍ツールで中身を覗くことができる。
Export As Images 1.0.0 は、ファイルの格納の仕方を間違えているので動作しないのだとか…。.oxt を .zip にリネームしてから解凍して、中のファイルだけをzipで圧縮し直してから .oxt にリネームしたところ、1.0.0 も LibreOffice の拡張機能マネージャから追加できたし、ファイルメニューにも項目が出現してくれた。
[ ツッコむ ]
以上です。