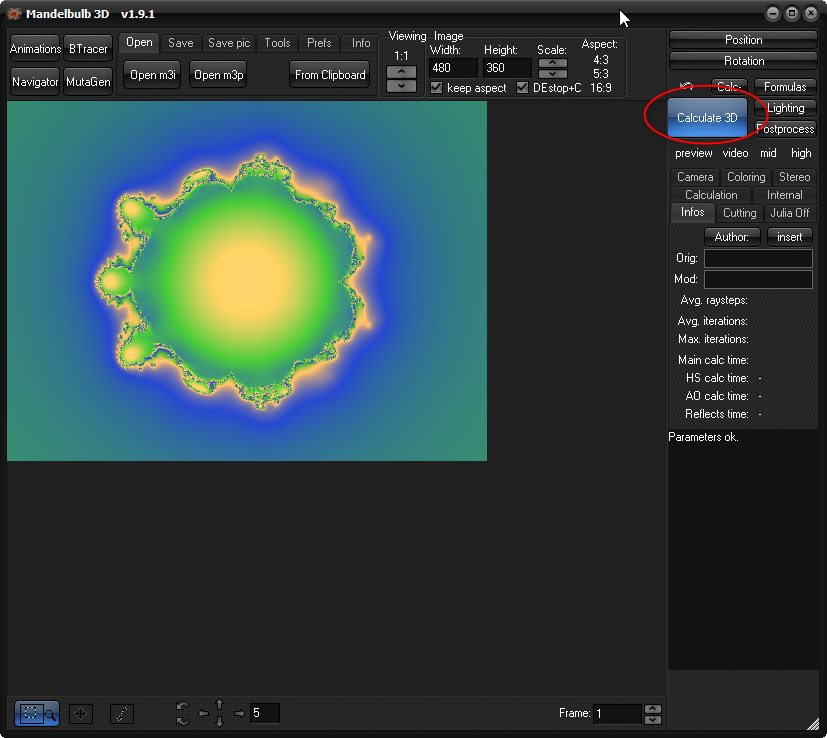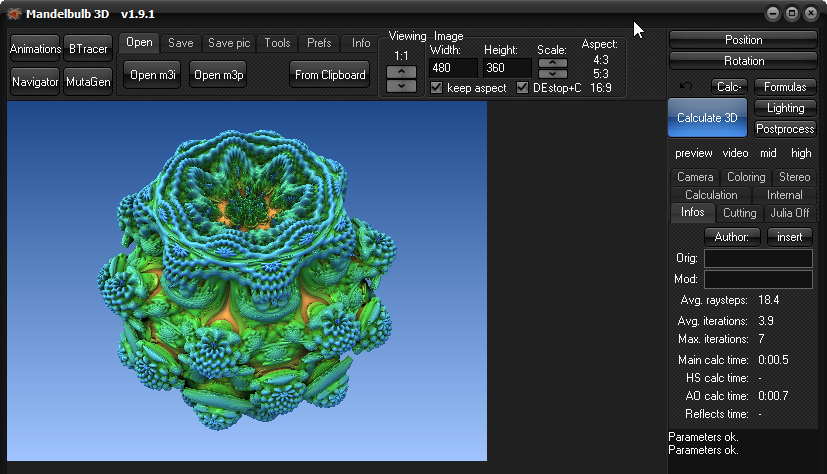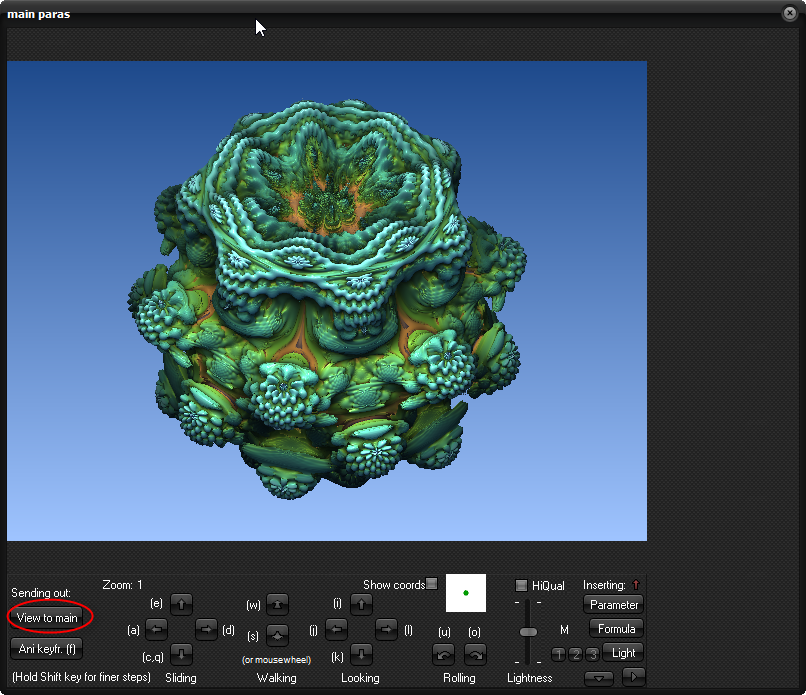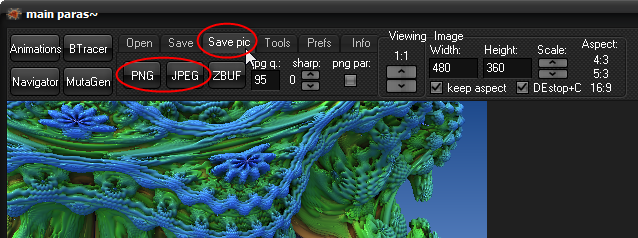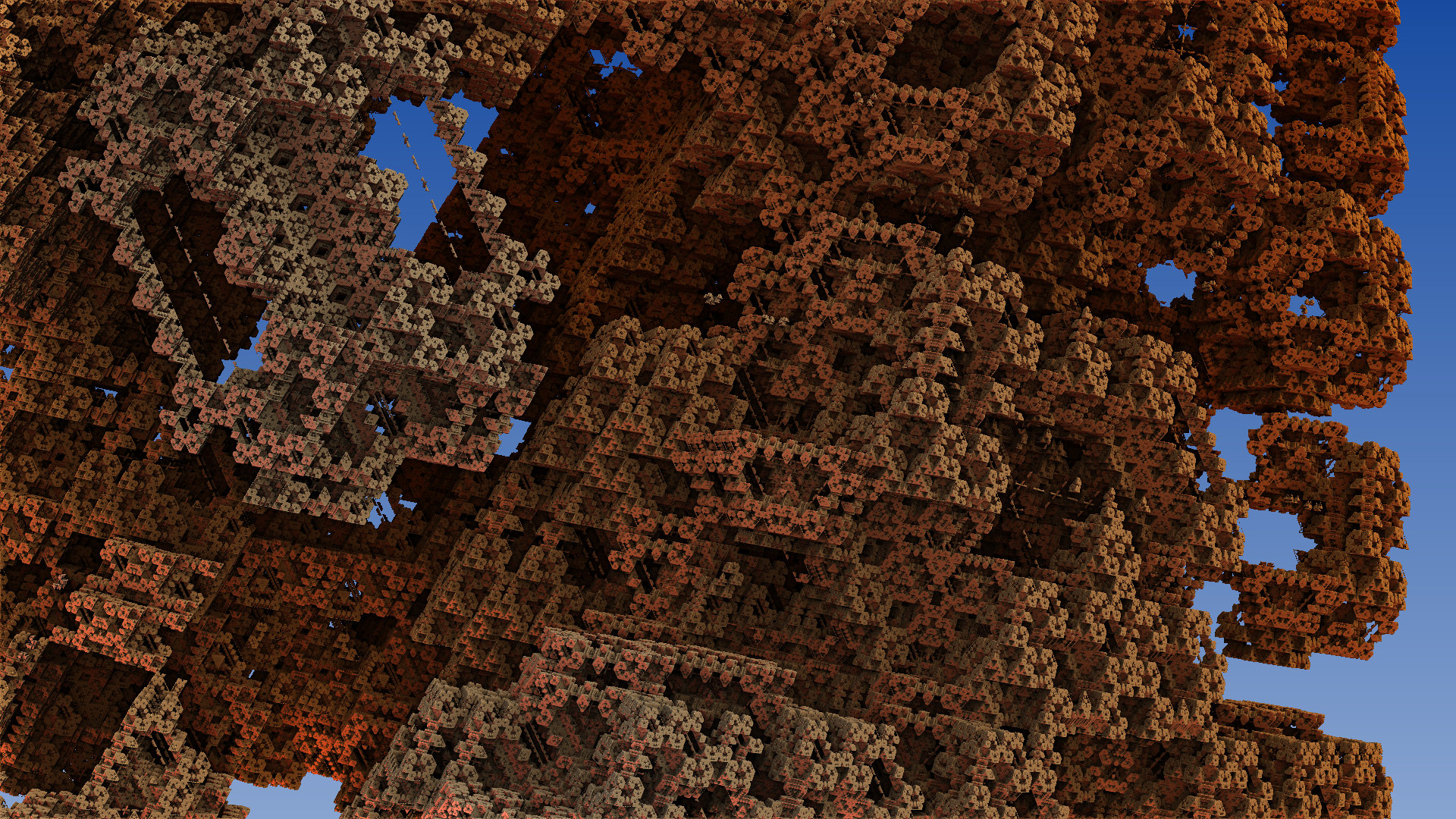2017/05/20(土) [n年前の日記]
#1 [cg_tools] Mandelbulb 3Dをもうちょっと試用
3Dのフラクタル図形描画ソフト Mandelbulb 3D を昨日に引き続きもうちょっと試用。ちなみに環境は Windows10 x64。
◎ インストール。 :
_Welcome to Fractal Forums - Downloads
や
_Welcome to Fractal Forums - Mandelbulb 3d
から辿って、
_Welcome to Fractal Forums - Mandelbulb3d v1.9.1
を開いて。右上のほうに「Mandelbulb3Dv191.zip」というリンクがあるからクリック。Mandelbulb3Dv191.zip がDLできる。
zipを解凍して任意のフォルダにコピー。ちなみに、中に入ってるファイルのタイムスタンプは、2016/03/12 だった。
Mandelbulb3D.exe を実行。真っ黒なテーマのウインドウが開いた。
zipを解凍して任意のフォルダにコピー。ちなみに、中に入ってるファイルのタイムスタンプは、2016/03/12 だった。
Mandelbulb3D.exe を実行。真っ黒なテーマのウインドウが開いた。
◎ 使い方。 :
以下のページの画像がとても参考になった。ありがたや。
_「始めてのMandelbulb 3D講座」/「井上M」のイラスト [pixiv]
起動直後は2Dっぽいフラクタル図形が描かれてるけど、この状態で、右のほうにある「Calculate 3D」というボタンをクリックすれば、ひとまず3Dの怪しい図形が描画(レンダリング)されるっぽい。
↓
「Calculate 3D」ボタンの下に、preview、video、mid、high があるけど、それぞれクリックするとレンダリング画像サイズとレンダリング品質を変更できる。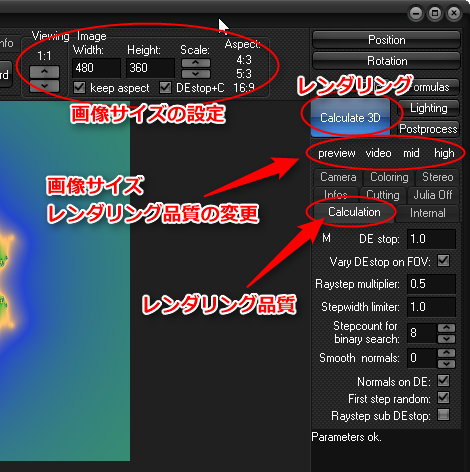
初期状態では4:3の画像サイズになってるけど、今時は16:9のディスプレイが多いわけで…。上のほうの Viewing Image欄の、Aspect に登録しておいたほうがヨサゲ。「4:3」「5:4」「user」とあるので、userをクリック。16 → OK → 9 → OK、と入力していけば、「user」が「16:9」というボタンに変わる。この16:9ボタンをクリックしてから Calculate 3D ボタンをクリックすれば画像サイズが変わった状態でレンダリングされる。
左上のほうに「Navigator」というボタンがあるのでクリックすると、別ウインドウが開く。

このナビゲータウインドウを使ってカメラ位置を調整できるっぽい。ある程度調整できたら左のほうにある「View to main」をクリックして、メインウインドウに反映する。
ナビゲータウインドウ上で表示されているプレビュー画像をマウスで左クリックすると、マウス移動でカメラの向きを、マウスホイール回転でズームを調整できる。もう一度マウスクリックするとモードを抜ける。ちなみに右クリックすると、シングルクリックでモード切替するか、ダブルクリックでモード切替するかを変更できる。
Calculate 3D ボタンをクリックしてイイ感じの画像が得られたら、画像ファイルとして保存する。上のほうの「Save pic」をクリックすれば、PNG、JPEG、ZBUF等のボタンが並んだ状態になるから、保存したい画像ファイルフォーマットのボタンをクリックして、画像として保存する。
図形の形状は Formulasウインドウで、照明は Lightingウインドウで設定できる、らしいけどそのあたりはまだ調べてなかったり。
_「始めてのMandelbulb 3D講座」/「井上M」のイラスト [pixiv]
起動直後は2Dっぽいフラクタル図形が描かれてるけど、この状態で、右のほうにある「Calculate 3D」というボタンをクリックすれば、ひとまず3Dの怪しい図形が描画(レンダリング)されるっぽい。
↓
「Calculate 3D」ボタンの下に、preview、video、mid、high があるけど、それぞれクリックするとレンダリング画像サイズとレンダリング品質を変更できる。
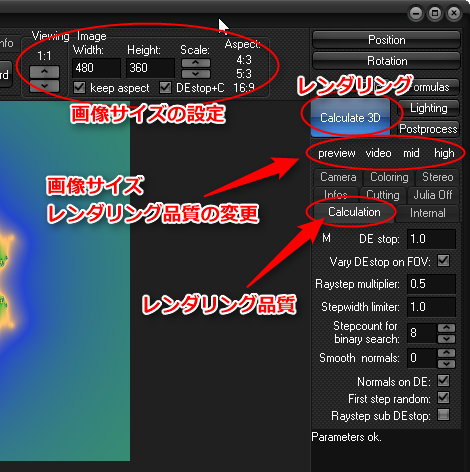
- 画像サイズは、上のほうの「Viewing Image」欄で設定できる。
- レンダリング品質は、右のほうの「Calculation」タブをアクティブにすれば設定できる。
初期状態では4:3の画像サイズになってるけど、今時は16:9のディスプレイが多いわけで…。上のほうの Viewing Image欄の、Aspect に登録しておいたほうがヨサゲ。「4:3」「5:4」「user」とあるので、userをクリック。16 → OK → 9 → OK、と入力していけば、「user」が「16:9」というボタンに変わる。この16:9ボタンをクリックしてから Calculate 3D ボタンをクリックすれば画像サイズが変わった状態でレンダリングされる。
左上のほうに「Navigator」というボタンがあるのでクリックすると、別ウインドウが開く。

このナビゲータウインドウを使ってカメラ位置を調整できるっぽい。ある程度調整できたら左のほうにある「View to main」をクリックして、メインウインドウに反映する。
ナビゲータウインドウ上で表示されているプレビュー画像をマウスで左クリックすると、マウス移動でカメラの向きを、マウスホイール回転でズームを調整できる。もう一度マウスクリックするとモードを抜ける。ちなみに右クリックすると、シングルクリックでモード切替するか、ダブルクリックでモード切替するかを変更できる。
Calculate 3D ボタンをクリックしてイイ感じの画像が得られたら、画像ファイルとして保存する。上のほうの「Save pic」をクリックすれば、PNG、JPEG、ZBUF等のボタンが並んだ状態になるから、保存したい画像ファイルフォーマットのボタンをクリックして、画像として保存する。
図形の形状は Formulasウインドウで、照明は Lightingウインドウで設定できる、らしいけどそのあたりはまだ調べてなかったり。
◎ レンダリング結果。 :
[ ツッコむ ]
以上、1 日分です。