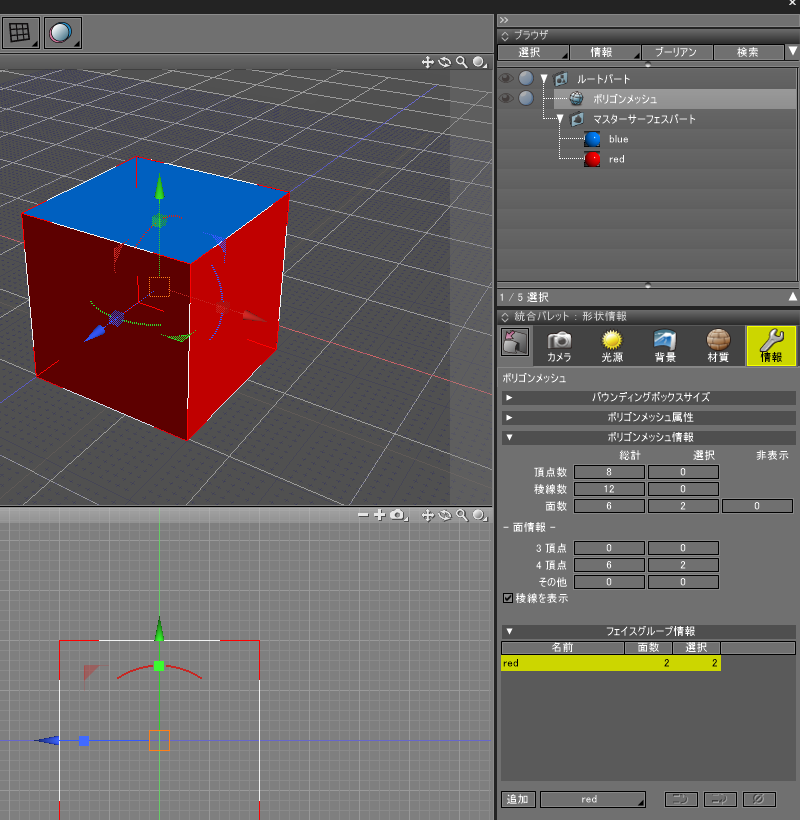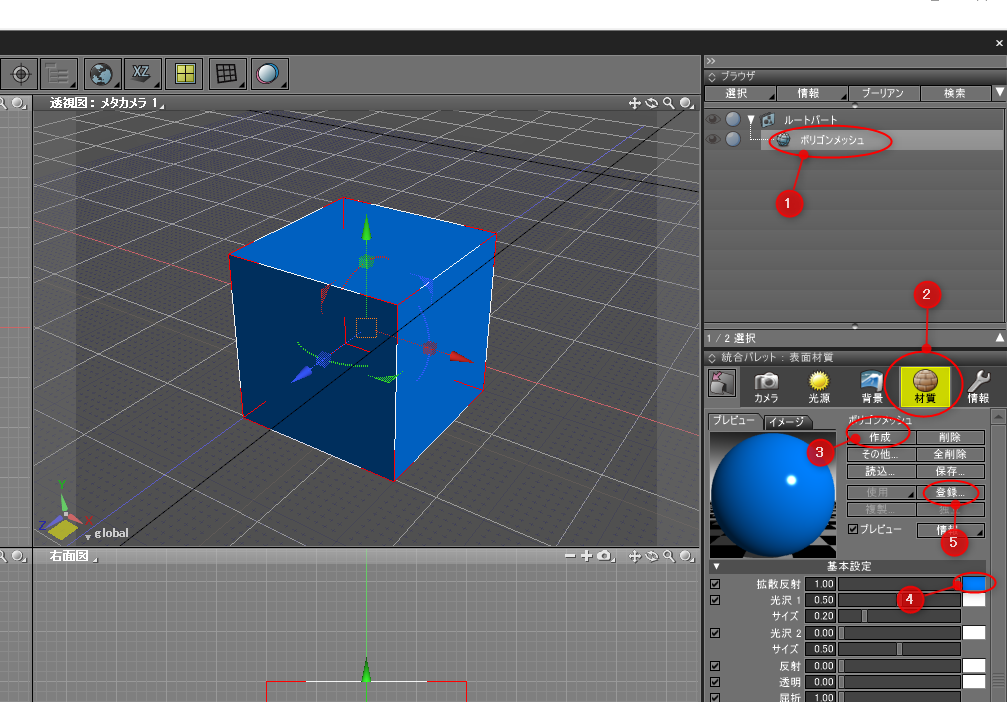2024/04/12(金) [n年前の日記]
#1 [cg_tools] XISMO2 や Metasequoia 3.x を試用中
3Dモデルデータを作成して、wavefront (.obj) でエクスポートして、どんな内容になるのか確認したい。
Windows10 x64 22H2上で、blender 3.6.9 x64 LTS と Wings3D 2.3 を使って試していたけど、他の3DCGソフトならまた違う結果が出力されるのではないかと気になってきたので、XISMO2 225a と Metasequoia 3.1.6 をインストールして、どんな .obj がエクスポートされるのか確認することにした。
XISMO2 は無料で使える3DCGモデリングソフト。.obj でエクスポートすることができる。XISMO_225a.zip を入手して解凍して、今回は D:\Prog\XISMO2\ に置いた。
_XISMO
Metasequoia は有償のモデリングソフト。自分は 3.x 時代に購入。4.x になったら価格がグンと上がってしまったので、そちらは購入していない。無料で試用できる版もあるけれど、その版は mqo形式でしか保存できない。
_metaseq.net | 3Dモデリングソフトウェア「Metasequoia(メタセコイア)」公式サイト
metaseq316.zip を入手して解凍。D:\Prog\Metasequoia3\ に置いた、とメモ。
Metasequoia 3.1.6 からエクスポートした .obj を blender 3.6.9 x64 LTS にインポートしたら左右がおかしくなってしまった。Metasequoia から .obj でエクスポートする際は、x軸を反転したほうが良さそう。ついでに、拡大縮小率を 0.01 ぐらいにしておいたほうがいいのかもしれない。
Windows10 x64 22H2上で、blender 3.6.9 x64 LTS と Wings3D 2.3 を使って試していたけど、他の3DCGソフトならまた違う結果が出力されるのではないかと気になってきたので、XISMO2 225a と Metasequoia 3.1.6 をインストールして、どんな .obj がエクスポートされるのか確認することにした。
XISMO2 は無料で使える3DCGモデリングソフト。.obj でエクスポートすることができる。XISMO_225a.zip を入手して解凍して、今回は D:\Prog\XISMO2\ に置いた。
_XISMO
Metasequoia は有償のモデリングソフト。自分は 3.x 時代に購入。4.x になったら価格がグンと上がってしまったので、そちらは購入していない。無料で試用できる版もあるけれど、その版は mqo形式でしか保存できない。
_metaseq.net | 3Dモデリングソフトウェア「Metasequoia(メタセコイア)」公式サイト
metaseq316.zip を入手して解凍。D:\Prog\Metasequoia3\ に置いた、とメモ。
Metasequoia 3.1.6 からエクスポートした .obj を blender 3.6.9 x64 LTS にインポートしたら左右がおかしくなってしまった。Metasequoia から .obj でエクスポートする際は、x軸を反転したほうが良さそう。ついでに、拡大縮小率を 0.01 ぐらいにしておいたほうがいいのかもしれない。
[ ツッコむ ]
#2 [cg_tools] Shade12で各面に異なる材質を割り当てたい
Windows10 x64 22H2 + Shade 12.1.0 Standard で、wavefront (.obj) のエクスポートの実験をしていたのだけど、ポリゴンメッシュで作られたオブジェクトの、それぞれの面に異なる材質(色)を割り当てられないものかと悩んでた。
以前の自分は、違う材質を割り当てたい部分を、オブジェクトから分離して ―― オブジェクトを複製して、不要な部分を削除して、必要なところだけ残して、そこに別の材質を割り当ててから全オブジェクトを結合していたらしいのだけど…。
_mieki256's diary - Shade12を試用中その4
今回ググってみたら、もっと簡単なやり方があった。フェイスグループなるものを利用すれば、ポリゴンメッシュの各面に任意のマスターサーフェイスを割り当てられるらしい。
_フェイスグループとは ? - Shade3D Knowledge Base
_フェイスグループを追加する - Shade3D Knowledge Base
一応手順をメモ。

以前の自分は、違う材質を割り当てたい部分を、オブジェクトから分離して ―― オブジェクトを複製して、不要な部分を削除して、必要なところだけ残して、そこに別の材質を割り当ててから全オブジェクトを結合していたらしいのだけど…。
_mieki256's diary - Shade12を試用中その4
今回ググってみたら、もっと簡単なやり方があった。フェイスグループなるものを利用すれば、ポリゴンメッシュの各面に任意のマスターサーフェイスを割り当てられるらしい。
_フェイスグループとは ? - Shade3D Knowledge Base
_フェイスグループを追加する - Shade3D Knowledge Base
一応手順をメモ。
- 事前に、必要な分のマスターサーフェイスを作成しておく。
- ポリゴンメッシュを選択。かつ、Mキーを押して「形状編集」モードにする。これで任意のポリゴンを選択できるようになる。
- 色を変えたいポリゴンをクリックして選択。
- 統合パレットの形状情報タブに切り替える。「情報」と書いてあるアイコンをクリックすれば選べる。
- 形状情報タブの下のほうにある「フェイスグループ情報」の、下のほうにある「追加」ボタンをクリック。これで、選択中のポリゴンがグループ化される。
- 「追加」ボタンのすぐ右にあるところでマスターサーフェイスが選べる。

◎ 余談。マスターサーフェイスを複製したい :
マスターサーフェイスを用意する際にオブジェクトを選択して材質を削除して、とかやるのが面倒臭かった。マスターサーフェイスって複製できないのかな…。
できるらしい。
_マスターサーフェスを複製したい - Shade3D Knowledge Base
マスターサーフェイスを選択した状態で、表面材質パネルの「複製」をクリックすれば複製できた…。それだけで良かったのか…。


できるらしい。
_マスターサーフェスを複製したい - Shade3D Knowledge Base
マスターサーフェイスを選択した状態で、表面材質パネルの「複製」をクリックすれば複製できた…。それだけで良かったのか…。


[ ツッコむ ]
以上、1 日分です。