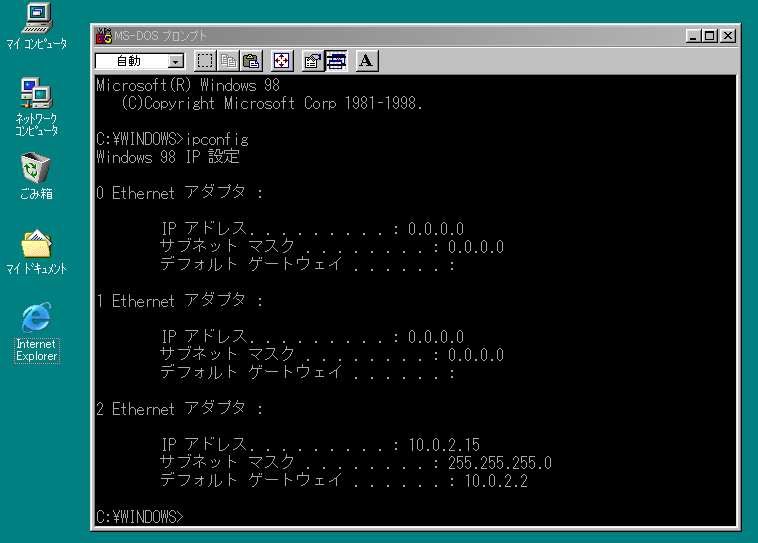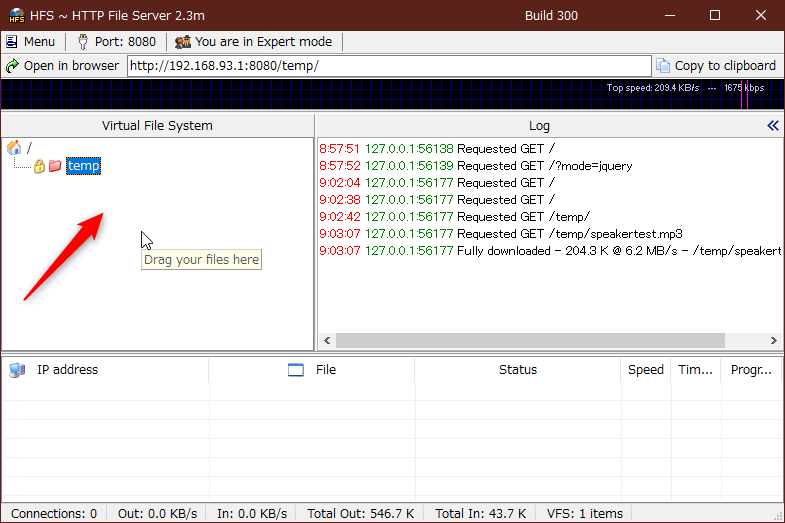2020/07/06(月) [n年前の日記]
#1 [pc] VirtualBoxとVagrantをアップグレード
Windows10 x64 1909上で、VirtualBox と Vagrant をアップグレードした。とメモ。
Vagraant は64bit版を入れた。vagrant_2.2.9_x86_64.msi を入手して実行。C:\HashiCorp\Vagrant\ にインストールされた。
- VirtualBox 6.0.12 -> 6.0.22
- Vagrant 2.2.5 -> 2.2.9
Vagraant は64bit版を入れた。vagrant_2.2.9_x86_64.msi を入手して実行。C:\HashiCorp\Vagrant\ にインストールされた。
◎ Vagraant のプラグインもアップデート。 :
vagrant plugin list と打っただけでもエラーが出たけど、以下を何度も打って解決させた。
vagrant plugin repair vagrant plugin expunge --reinstall vagrant plugin update
> vagrant plugin list vagrant-global-status (0.1.4, global) - Version Constraint: > 0 vagrant-hostmanager (1.8.9, global) - Version Constraint: > 0 vagrant-share (1.1.10, global) - Version Constraint: > 0 vagrant-vbguest (0.24.0, global) - Version Constraint: > 0
◎ 仮想環境削除。 :
今まで入れてた仮想PCを削除。
boxを削除
cd /d X:\vmimg\vagrant\ubuntu1804\ vagrant destroy
boxを削除
vagrant box list vagrant box remove bento/ubuntu-18.04 --all
◎ 仮想環境を作成。 :
box追加。
_Vagrant関連ファイルの保存パスを変更する - Qiita
仮想環境を作成。
vagrant box add bento/ubuntu-20.04Windows の場合、C:\Users\USERNAME\.vagrant.d\boxes\ 以下に保存される。保存場所を変えたいときは、環境変数 VAGRANT_HOME を設定する。
VAGRANT_HOME=/Volumes/SSD/vagrant/Vagrant.d
_Vagrant関連ファイルの保存パスを変更する - Qiita
仮想環境を作成。
cd /d X:\vmimg\vagrant mkdir ubuntu2004 cd ubuntu2004
vagrant init bento/ubuntu-20.04 vagrant up
◎ GuestAdditionsのバージョンが合わない :
vagrant up 時、「GuestAdditions のバージョンが違う」的警告メッセージが表示されてしまう。
以下を参考に作業してみたり。
_vagrant up するとGuestAdditions エラーが発生 - Qiita
_http://download.virtualbox.org/virtualbox/
以下に ISO があった。
しかし、vagrant reload をしても似たような警告メッセージが出てくる。
以下を参考にして、再度作業。
_Creating a Base Box - VirtualBox Provider | Vagrant by HashiCorp
これで文句を言われなくなった。処理に必要なパッケージを入れないまま作業したことで、GuestAdditions を変更できなかったのだろう…。
以下を参考に作業してみたり。
_vagrant up するとGuestAdditions エラーが発生 - Qiita
_http://download.virtualbox.org/virtualbox/
以下に ISO があった。
http://download.virtualbox.org/virtualbox/6.0.22/VBoxGuestAdditions_6.0.22.iso
vagrant ssh wget http://download.virtualbox.org/virtualbox/6.0.22/VBoxGuestAdditions_6.0.22.iso sudo mkdir /VBoxGuestAdditions sudo mount -o loop,ro VBoxGuestAdditions_6.0.22.iso /VBoxGuestAdditions sudo sh /VBoxGuestAdditions/VBoxLinuxAdditions.run rm VBoxGuestAdditions_6.0.22.iso sudo umount /VBoxGuestAdditions sudo rmdir /VBoxGuestAdditions exit vagrant reload
しかし、vagrant reload をしても似たような警告メッセージが出てくる。
以下を参考にして、再度作業。
_Creating a Base Box - VirtualBox Provider | Vagrant by HashiCorp
sudo apt-get install linux-headers-$(uname -r) build-essential dkms # VirtualBoxのGUI画面で、GuestAdditions CDを挿入。 sudo mount /dev/cdrom /media/cdrom sudo sh /media/cdrom/VBoxLinuxAdditions.run exit vagrant reload
これで文句を言われなくなった。処理に必要なパッケージを入れないまま作業したことで、GuestAdditions を変更できなかったのだろう…。
[ ツッコむ ]
#2 [ubuntu][linux] Vagrantで起動した仮想PCのUbuntuで最低限の設定をした
Windows10 x64 1909 + VirtualBox 6.0.22 + Vagrant 2.2.9 の環境で、Ubuntu Linux 20.04 をインストールしたので、最低限の設定をする。
Vagrant で仮想PCを起動。
PuTTYを起動。127.0.0.1:2222 にアクセス。デフォルトユーザとデフォルトパスワードは以下。
Vagrant で仮想PCを起動。
cd /d X:\vmimg\vagrant\ubuntu2004 vagrant up
PuTTYを起動。127.0.0.1:2222 にアクセス。デフォルトユーザとデフォルトパスワードは以下。
user: vagrant pass: vagrant
sudo apt update sudo apt upgrade sudo apt install aptitudeaptitude で作業するのに慣れているので一応入れた。
◎ タイムゾーン変更。 :
sudo timedatectl set-timezone Asia/Tokyo or sudo timedatectl set-timezone 'Asia/Tokyo'
◎ ユーザ追加。 :
sudo adduser HOGE sudo gpasswd -a HOGE sudo
◎ 常用エディタを nano から vim に変更。 :
sudo apt install vim
sudo update-alternatives --config editor or sudo update-alternatives --set editor $(update-alternatives --list editor | grep 'vim.basic')
◎ sources.list内を日本サーバに変更。 :
# Japan main server にする場合 sudo perl -p -i.bak -e 's%https?://(?!security)[^ \t]+%http://jp.archive.ubuntu.com/ubuntu/%g' /etc/apt/sources.list # JAIST にする場合 sudo perl -p -i.bak -e 's%https?://(?!security)[^ \t]+%http://ftp.jaist.ac.jp/pub/Linux/ubuntu/%g' /etc/apt/sources.list # 理化学研究所 にする場合 sudo perl -p -i.bak -e 's%https?://(?!security)[^ \t]+%http://ftp.riken.jp/Linux/ubuntu/%g' /etc/apt/sources.list
◎ 日本語化。 :
_Ubuntuの日本語環境 | Ubuntu Japanese Team
追加してから以下。
コンソールにログインした際に文字化けするので、~/.bashrc に以下を追加。
# Ubuntu 20.04 LTSの場合: wget -q https://www.ubuntulinux.jp/ubuntu-ja-archive-keyring.gpg -O- | sudo apt-key add - wget -q https://www.ubuntulinux.jp/ubuntu-jp-ppa-keyring.gpg -O- | sudo apt-key add - sudo wget https://www.ubuntulinux.jp/sources.list.d/focal.list -O /etc/apt/sources.list.d/ubuntu-ja.list sudo apt update # Ubuntu 18.04 LTSの場合: wget -q https://www.ubuntulinux.jp/ubuntu-ja-archive-keyring.gpg -O- | sudo apt-key add - wget -q https://www.ubuntulinux.jp/ubuntu-jp-ppa-keyring.gpg -O- | sudo apt-key add - sudo wget https://www.ubuntulinux.jp/sources.list.d/bionic.list -O /etc/apt/sources.list.d/ubuntu-ja.list sudo apt update # Ubuntu 16.04 LTSの場合: wget -q https://www.ubuntulinux.jp/ubuntu-ja-archive-keyring.gpg -O- | sudo apt-key add - wget -q https://www.ubuntulinux.jp/ubuntu-jp-ppa-keyring.gpg -O- | sudo apt-key add - sudo wget https://www.ubuntulinux.jp/sources.list.d/xenial.list -O /etc/apt/sources.list.d/ubuntu-ja.list sudo apt update
追加してから以下。
sudo apt install -y language-pack-ja sudo localectl set-locale 'LANG=ja_JP.utf8'
コンソールにログインした際に文字化けするので、~/.bashrc に以下を追加。
case "$TERM" in
linux)
export LANG=C
;;
*)
export LANG=ja_JP.UTF-8
;;
esac
◎ 参考ページ。 :
[ ツッコむ ]
#3 [ubuntu][linux] Ubuntu 20.04上でVirtualBoxを動かそうとしたら微妙にハマった
サブPCに入ってる Ubuntu Linux 20.04 上で VirtualBox を動かそうとしたら微妙にハマった。
ちなみにサブPCのCPUとM/Bは以下。
Ubuntu 20.04 LTS で、公式リポジトリから VirtualBox をインストールしようとすると、6.1.6 がインストールされる。
ただ、インストール後に仮想PCを作って設定を変更しようとしたら、「無効な設定です」的なメッセージが表示されて、設定ウインドウの右下のOKボタンがグレーアウトしていて設定を変更できない。
まさか、AMD A8-3850上では VirtualBox 6.1.x は使えないのでは…。
解決策が無いかググってみたけれど、何のことはない。M/B の BIOS で仮想化関係の機能を有効にすれば良いだけだった…。
GIGABYTE GA-A75M-UD2H で、BIOS設定に入るには、電源投入時にDeleteキーを連打。
ちなみに、lscpu でCPUのスペックを表示できる。AMD A8-3850 の場合、「仮想化: AMD-V」と表示された。
ちなみにサブPCのCPUとM/Bは以下。
- CPU : AMD A8-3850 (Socket FM1, 2.9GHz, 4コア, L2 Cache 1MB x 4, TDP 100W, Radeon HD 6550D)
- M/B : GIGABYTE GA-A75M-UD2H (Socket FM1, MicroATX, AMD A75, DVD-D/HDMI/DisplayPort/D-SUB)
Ubuntu 20.04 LTS で、公式リポジトリから VirtualBox をインストールしようとすると、6.1.6 がインストールされる。
sudo apt install virtualbox
ただ、インストール後に仮想PCを作って設定を変更しようとしたら、「無効な設定です」的なメッセージが表示されて、設定ウインドウの右下のOKボタンがグレーアウトしていて設定を変更できない。
まさか、AMD A8-3850上では VirtualBox 6.1.x は使えないのでは…。
解決策が無いかググってみたけれど、何のことはない。M/B の BIOS で仮想化関係の機能を有効にすれば良いだけだった…。
Virtualization -> Enabled
GIGABYTE GA-A75M-UD2H で、BIOS設定に入るには、電源投入時にDeleteキーを連打。
ちなみに、lscpu でCPUのスペックを表示できる。AMD A8-3850 の場合、「仮想化: AMD-V」と表示された。
◎ Extension Pack をインストール。 :
Extension Pack や GuestAdditions ISO が必要になりそうだったので、apt でインストールした。
sudo apt install virtualbox sudo apt install virtualbox-ext-pack sudo apt install virtualbox-guest-additions-iso
◎ Vagrantもインストールした。 :
ついでに Vagrant もインストール。
_Downloads | Vagrant by HashiCorp
Ubuntu上で作業するので、.deb を入手。vagrant_2.2.9_x86_64.deb を Firefox でDL。apt でインストール。
Ubuntu 18.04 をインストールして動作確認してみる。VirtualBox を起動しておいてから…。
_Downloads | Vagrant by HashiCorp
Ubuntu上で作業するので、.deb を入手。vagrant_2.2.9_x86_64.deb を Firefox でDL。apt でインストール。
sudo apt install ./vagrant_2.2.9_x86_64.deb
$ vagrant --version Vagrant 2.2.9
Ubuntu 18.04 をインストールして動作確認してみる。VirtualBox を起動しておいてから…。
vagrant box add bento/ubuntu-18.04 vagrant box list mkdir ~/vm cd ~/vm mkdir ubuntu1804 cd ubuntu1804 vagrant init bento/ubuntu-18.04 vagrant up動いてくれた。
[ ツッコむ ]
#4 [pcem] PCem や 86Box とファイルの受け渡しをしたい
IBM PCエミュレータ PCem or 86Box上で動いてるゲストOS(Windows98)と、ホストOS(Windows10)の間で、ファイルの受け渡しをしたいなと。
HDDイメージに対して、Windows10側で読み書きができればいいのだけど、PCem、あるいは 86Box は、独自のHDDイメージを使ってるようで、HDDイメージを別の何かで開いて中身を読み書きできないようで。
一応、86Box は、PC-9801エミュレータ Anex86 のHDDイメージ(.hdi)も使えるようで、DiskExplorer というツールを使えば中身を読み書きできるっぽいけど。
_DiskExplorer
ただ、DiskExplorer で作業してみたところ、ファイル名やフォルダ名が 8+3形式になってしまう…。また、86Box はともかく、PCem は、おそらく .hdi を使えないわけで。
他に何か策はないのかなとググっていたら、ゲストOS側でネットワークが使える状態になっているなら HFS というツールを使ってどうにかできるかも、という話を見かけた。
HDDイメージに対して、Windows10側で読み書きができればいいのだけど、PCem、あるいは 86Box は、独自のHDDイメージを使ってるようで、HDDイメージを別の何かで開いて中身を読み書きできないようで。
一応、86Box は、PC-9801エミュレータ Anex86 のHDDイメージ(.hdi)も使えるようで、DiskExplorer というツールを使えば中身を読み書きできるっぽいけど。
_DiskExplorer
ただ、DiskExplorer で作業してみたところ、ファイル名やフォルダ名が 8+3形式になってしまう…。また、86Box はともかく、PCem は、おそらく .hdi を使えないわけで。
他に何か策はないのかなとググっていたら、ゲストOS側でネットワークが使える状態になっているなら HFS というツールを使ってどうにかできるかも、という話を見かけた。
◎ HFSを試用。 :
HFS とは何ぞや。httpを使ってファイルをやり取りするツールだそうで。
_HFS - HTTP File Server
_HFS (HTTP File Server) - windows - eightban's memo
_窓の杜 - 【REVIEW】Webブラウザーでアクセスできるファイルサーバーを手軽に構築「HFS」
_How to connect a folder in PCem to my own Computer? - PCem
試してみた。まずは PCem上で Windows98 を起動して、DOS窓を開いてIPアドレスを確認。
何故にそんなIPアドレスになるのだろう。
_VirtualBox 内のゲスト OS からホスト OS にアクセスしたい
_VirtualBox (3) - garbagetown
NATで接続する場合、ゲストOSは 10.0.2.0/24 のIPアドレスになって、ホストOSには 10.0.2.2 が割り振られる模様。つまり、PCem や 86Box は、NAT接続でネットに繋がっているらしい。
ホストOSの Windows10 x64 1909上で、HFS を起動。何かしらのファイルを入れた適当なフォルダを、左上のウインドウにD&Dして登録。
HFS上でフォルダのプロパティを開く。
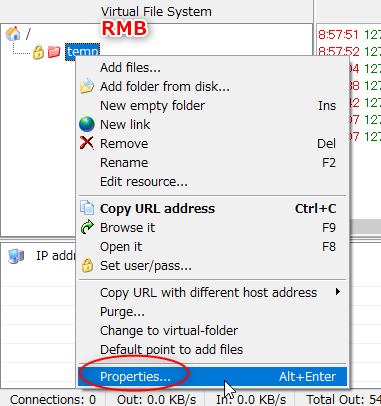
Permissions の Access、Delete、Upload で、Anyone にチェックを入れて、誰でも読み書きできる状態にしておく。
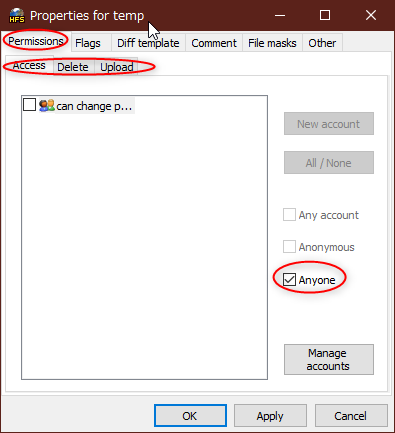
ゲストOSの Windows98から、IEを使って、http://10.0.2.2:8080/ にアクセスしてみた。HFS が用意したページが表示されて、以下の作業ができるようになった。
ただし、以下のような状態なので、ゲストOS(Win98)からアクションを起こさないとファイルのやり取りはできない。
それと、転送速度が 80KB/sec前後しか出ないので、やり取りに時間がかかる…。
_HFS - HTTP File Server
_HFS (HTTP File Server) - windows - eightban's memo
_窓の杜 - 【REVIEW】Webブラウザーでアクセスできるファイルサーバーを手軽に構築「HFS」
_How to connect a folder in PCem to my own Computer? - PCem
試してみた。まずは PCem上で Windows98 を起動して、DOS窓を開いてIPアドレスを確認。
ipconfig
- IPアドレス : 10.0.2.15
- サブネットマスク : 255.255.255.0
- デフォルトゲートウェイ : 10.0.2.2
何故にそんなIPアドレスになるのだろう。
_VirtualBox 内のゲスト OS からホスト OS にアクセスしたい
_VirtualBox (3) - garbagetown
NATで接続する場合、ゲストOSは 10.0.2.0/24 のIPアドレスになって、ホストOSには 10.0.2.2 が割り振られる模様。つまり、PCem や 86Box は、NAT接続でネットに繋がっているらしい。
ホストOSの Windows10 x64 1909上で、HFS を起動。何かしらのファイルを入れた適当なフォルダを、左上のウインドウにD&Dして登録。
HFS上でフォルダのプロパティを開く。
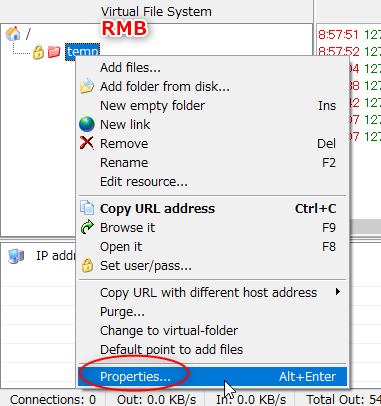
Permissions の Access、Delete、Upload で、Anyone にチェックを入れて、誰でも読み書きできる状態にしておく。
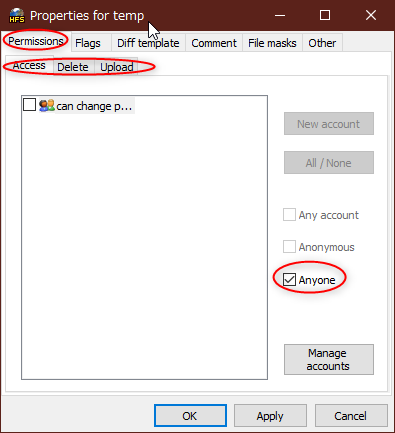
ゲストOSの Windows98から、IEを使って、http://10.0.2.2:8080/ にアクセスしてみた。HFS が用意したページが表示されて、以下の作業ができるようになった。
- ゲストOS(Win98)が、ホストOS(Win10)内のファイルをダウンロードできる。
- ゲストOS(Win98)が、ホストOS(Win10)内のフォルダに対して、何かのファイルをアップロードできる。
ただし、以下のような状態なので、ゲストOS(Win98)からアクションを起こさないとファイルのやり取りはできない。
- ホストOS(Win10)からゲストOS(Win98)のIPアドレスは見えない。
- ゲストOS(Win98)からホストOS(Win10)のIPアドレスだけは見える。(10.0.2.2 に決め打ちされてる)
それと、転送速度が 80KB/sec前後しか出ないので、やり取りに時間がかかる…。
◎ ホストOSからゲストOSにファイルを持っていくならISOが使える。 :
ホストOSからゲストOSにファイルを持っていくだけなら、CD-R的なISOファイルを作成して、PCem の光学ドライブに指定してやることもできる。
ISOの作成は…。とりあえず ImgBurn を使って試してみたけど、一応作ることができた。
_ImgBurn のダウンロードと使い方 - k本的に無料ソフト・フリーソフト
_【Windows10】ISOファイルの作成方法やマウントのやり方とDVDへ書き込む方法 | Win10操作ガイド
ただ、一々 ISO を作るのは面倒臭い気もする…。
ISOの作成は…。とりあえず ImgBurn を使って試してみたけど、一応作ることができた。
_ImgBurn のダウンロードと使い方 - k本的に無料ソフト・フリーソフト
_【Windows10】ISOファイルの作成方法やマウントのやり方とDVDへ書き込む方法 | Win10操作ガイド
ただ、一々 ISO を作るのは面倒臭い気もする…。
[ ツッコむ ]
以上、1 日分です。