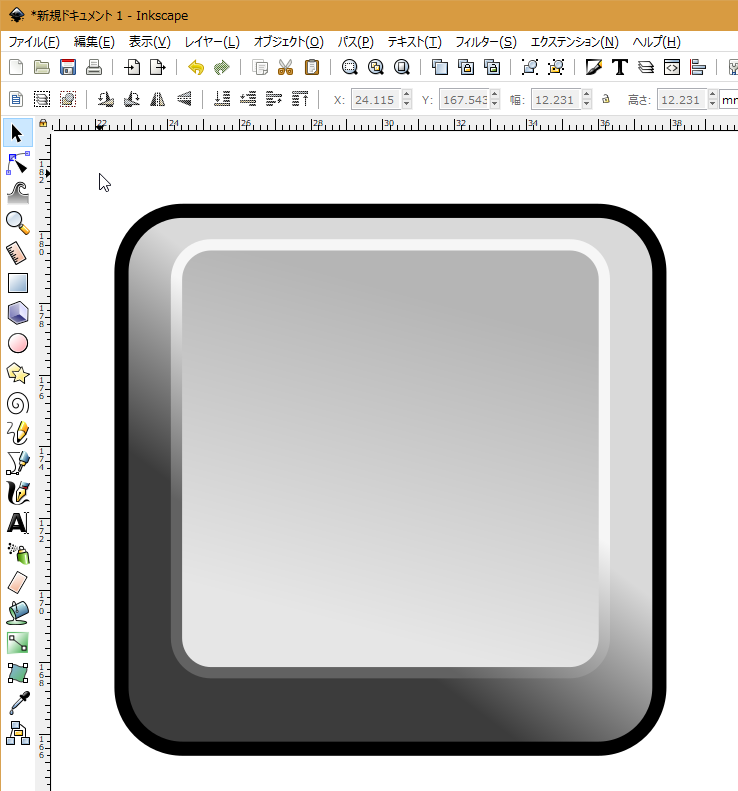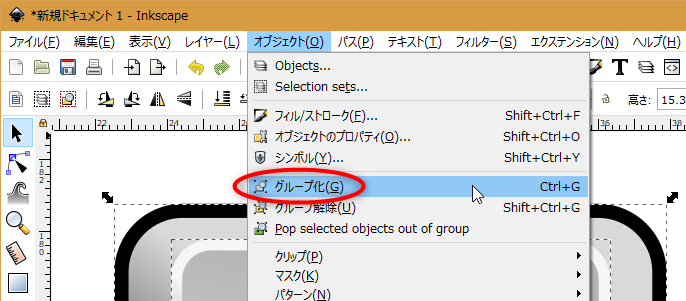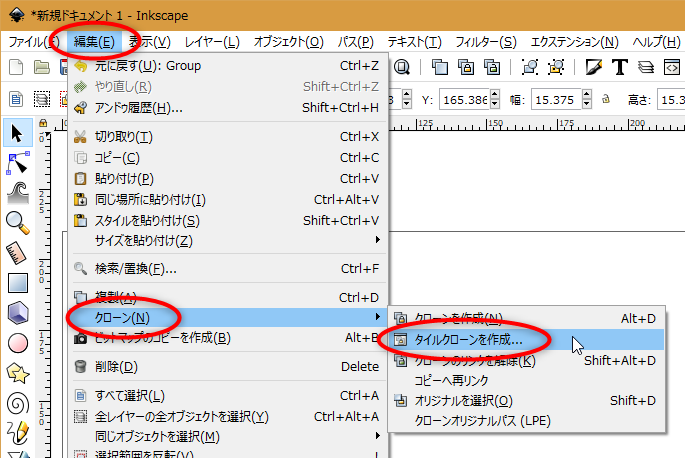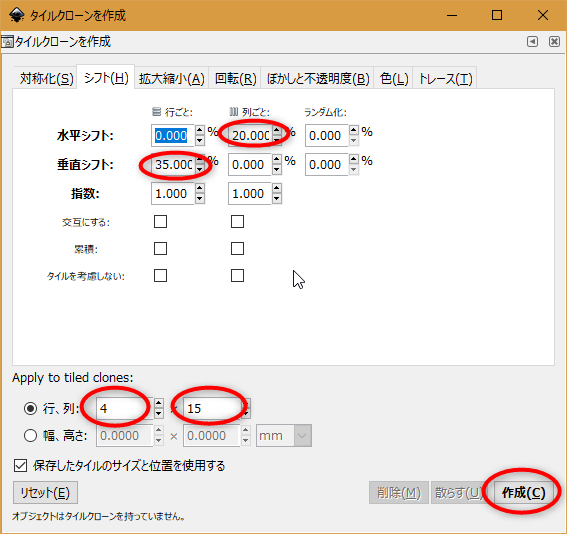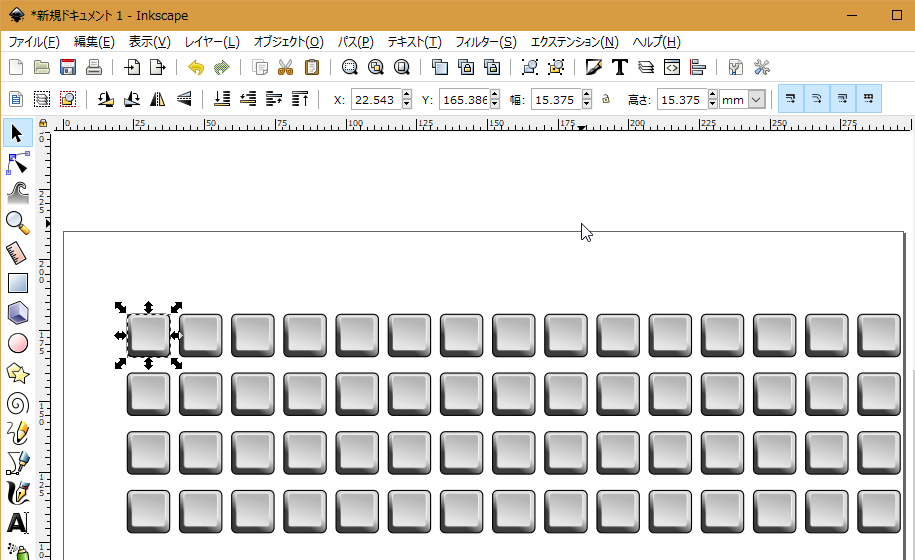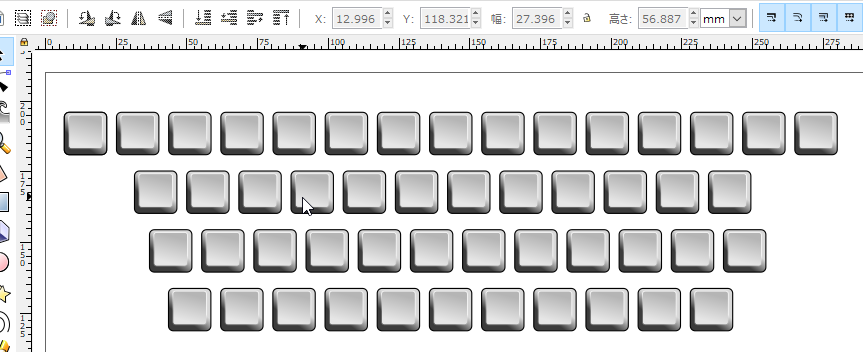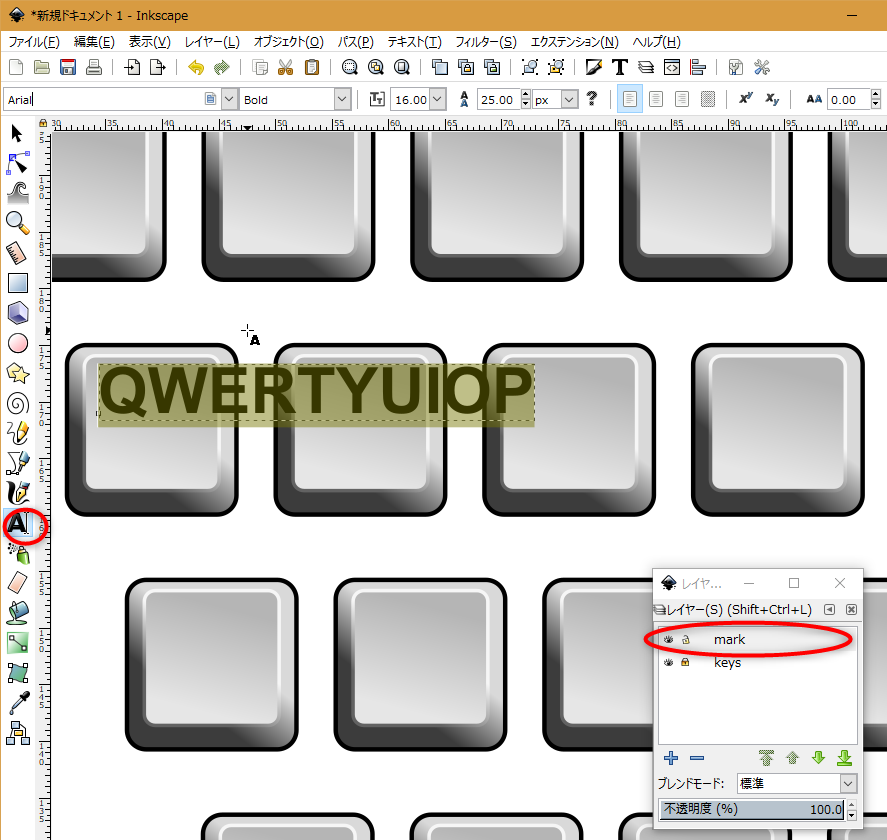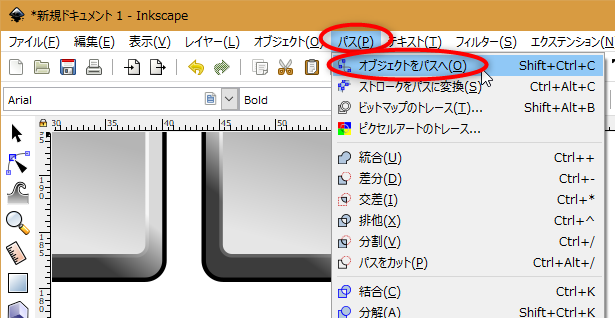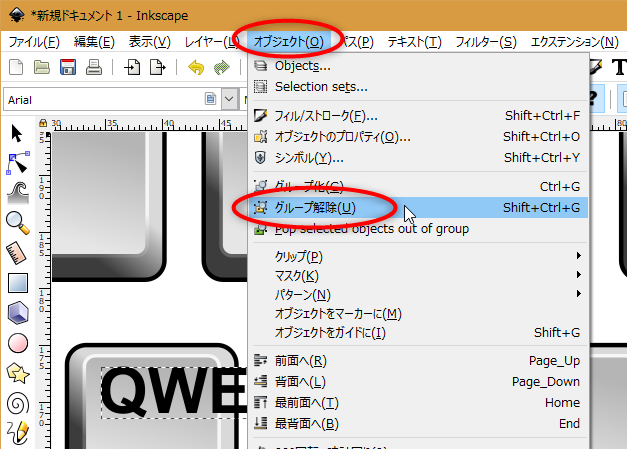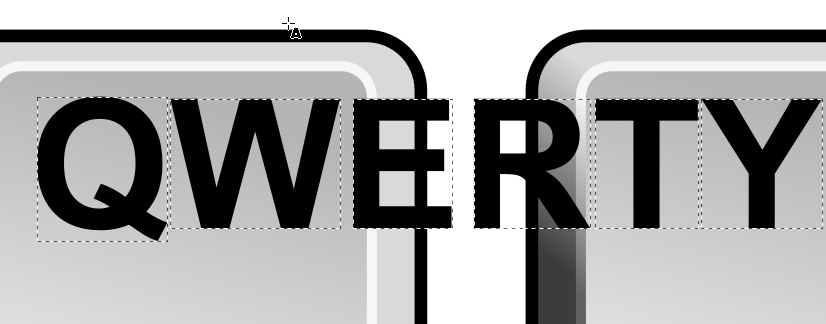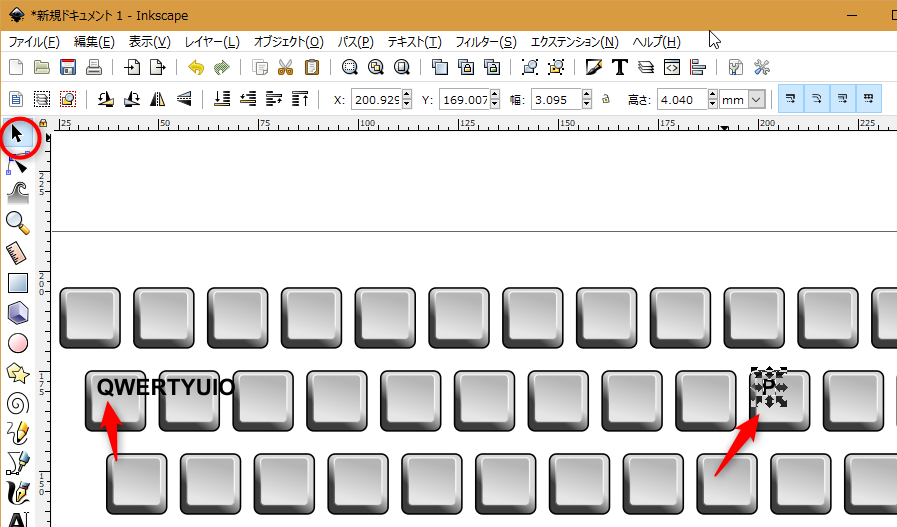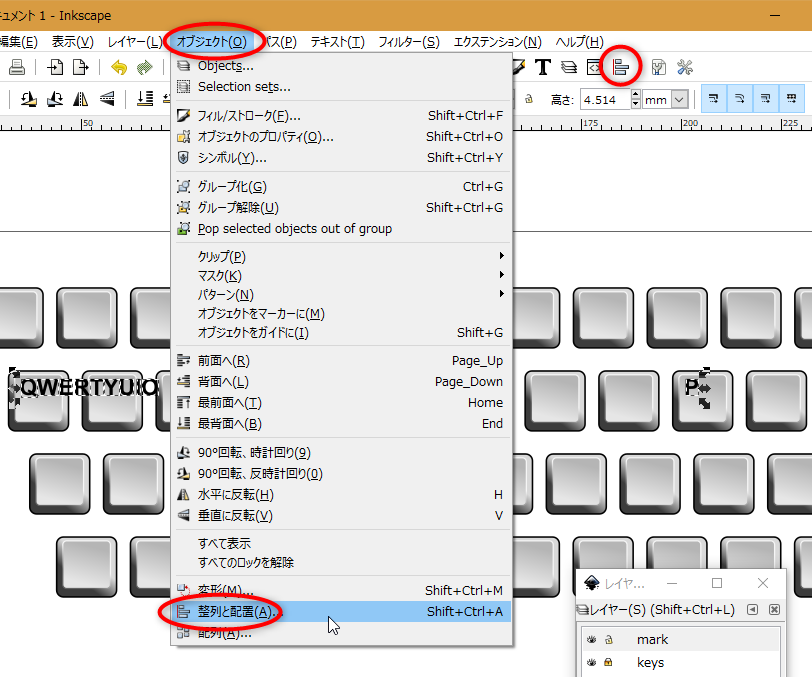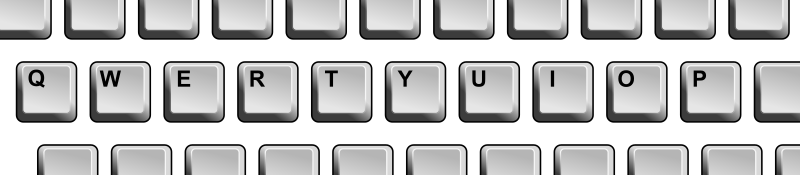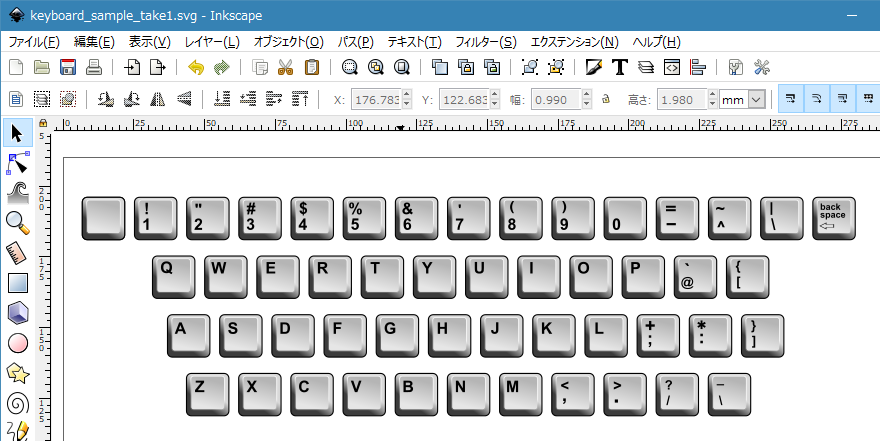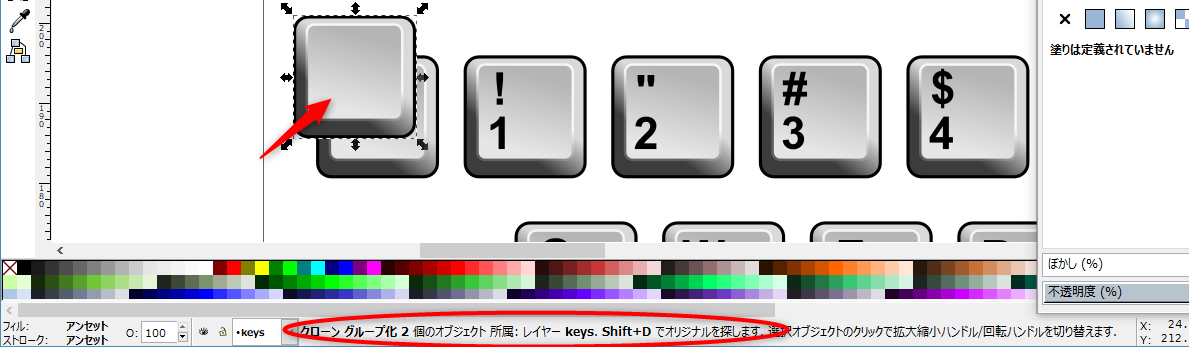2019/01/27(日) [n年前の日記]
#1 [cg_tools] Inkscapeでキーボード画像を作成する手順をメモ
ここ最近、Inkscapeを使ってキーボードっぽい画像をいくつか作っていたけれど、作業手順を忘れてしまいそうな気がするので今のうちに一応メモ。ちなみに環境は、Windows10 x64 + Inkscape 0.92.4 x64。
◎ キーボードのキーを増やす。 :
まずは、キーボードのキーを1つ分描く。
Inkscape は、塗り(フィル)と線(ストローク)にグラデーションを指定することができるので、そのあたりを使えばちょっとリアルっぽい見た目の画像を作れるはず。もちろん、パスで細かく分けて、ベタ塗りしてそれらしくすることもできるけど。
キーを増やすための下準備として、キー1つ分をグループ化する。選択した状態で、オブジェクト → グループ化。
ちなみに、ショートカットキー、Ctrl + G でもグループ化できるし、ツールバー上に「グループ化」「グループ解除」のアイコンもあるので、そちらをクリックしても目的は果たせる。
タイルクローンを使って、キーを大量に複製する。キー1つ分を選択した状態で、編集 → クローン → タイルクローンを作成。
「タイルクローンを作成」ダイアログが開くので、「行、列」に増やしたい数を、「水平シフト」「垂直シフト」に、それぞれをずらす量を指定して、右下の「作成」ボタンをクリック。
もし、結果が今一つなら、右下の「削除」ボタンをクリックすれば、作成したソレを削除してやり直すこともできる。
キーが大量にクローン複製された状態になった。
上から2段目、3段目、4段目を選択して、位置を調整。また、不要なキーを選択・削除して、数を整える。
ちなみに、Ctrlキーを押しながらマウスをドラッグすれば、縦方向もしくは横方向に制限をつけた状態で位置を移動できる。あるいは、キーボードのカーソルキーを叩いて、縦方向や横方向に移動することもできる。
Inkscape は、塗り(フィル)と線(ストローク)にグラデーションを指定することができるので、そのあたりを使えばちょっとリアルっぽい見た目の画像を作れるはず。もちろん、パスで細かく分けて、ベタ塗りしてそれらしくすることもできるけど。
キーを増やすための下準備として、キー1つ分をグループ化する。選択した状態で、オブジェクト → グループ化。
ちなみに、ショートカットキー、Ctrl + G でもグループ化できるし、ツールバー上に「グループ化」「グループ解除」のアイコンもあるので、そちらをクリックしても目的は果たせる。
タイルクローンを使って、キーを大量に複製する。キー1つ分を選択した状態で、編集 → クローン → タイルクローンを作成。
「タイルクローンを作成」ダイアログが開くので、「行、列」に増やしたい数を、「水平シフト」「垂直シフト」に、それぞれをずらす量を指定して、右下の「作成」ボタンをクリック。
もし、結果が今一つなら、右下の「削除」ボタンをクリックすれば、作成したソレを削除してやり直すこともできる。
キーが大量にクローン複製された状態になった。
上から2段目、3段目、4段目を選択して、位置を調整。また、不要なキーを選択・削除して、数を整える。
ちなみに、Ctrlキーを押しながらマウスをドラッグすれば、縦方向もしくは横方向に制限をつけた状態で位置を移動できる。あるいは、キーボードのカーソルキーを叩いて、縦方向や横方向に移動することもできる。
◎ キー刻印を追加する。 :
キー刻印を追加するために、レイヤーを追加する。レイヤーウインドウの左下の「+」ボタンで、キー刻印を載せるレイヤーを追加。更に、先ほど大量に増やしたキーの下地部分は選択できない状態にしたいので、キーの下地が載っているレイヤーは、鍵アイコンをクリックしてロック状態にする。
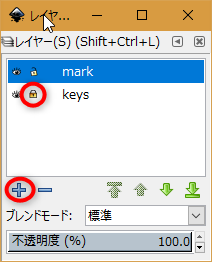
テキストツールを使って、キー刻印にしたいテキストを打ち込む。
このままだと、テキストはテキストデータのままなので、パスに変換してやる。パス → オブジェクトをパスへ、を選択。
1文字ずつバラバラにしたいので、グループ解除をしてやる。
1文字ずつバラバラの状態になった。
キーの下地に合わせて配置する。一番左の文字と、一番右の文字の位置を合わせる。
配置したい文字部分を全て選択。
「整列と配置」を使って、位置を整列・配置する。「整列と配置」ウインドウが表示されてなければ、オブジェクト → 整列と配置。もしくは、ツールバー上のアイコンをクリックしても、「整列と配置」ウインドウが表示される。
整列や配置の各ボタンをクリックして、等間隔に配置したり、上下位置を整列したりする。
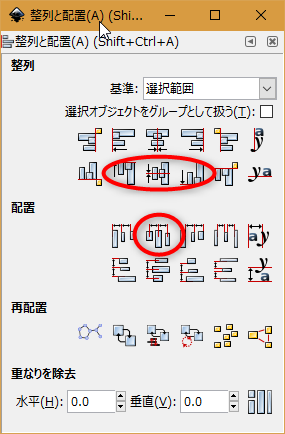
奇麗に並んでくれた。
他に必要なキー刻印も追加する。以下のような並びになった。
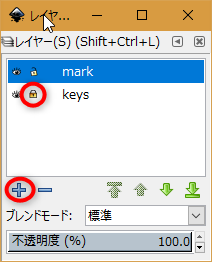
テキストツールを使って、キー刻印にしたいテキストを打ち込む。
このままだと、テキストはテキストデータのままなので、パスに変換してやる。パス → オブジェクトをパスへ、を選択。
1文字ずつバラバラにしたいので、グループ解除をしてやる。
1文字ずつバラバラの状態になった。
キーの下地に合わせて配置する。一番左の文字と、一番右の文字の位置を合わせる。
配置したい文字部分を全て選択。
「整列と配置」を使って、位置を整列・配置する。「整列と配置」ウインドウが表示されてなければ、オブジェクト → 整列と配置。もしくは、ツールバー上のアイコンをクリックしても、「整列と配置」ウインドウが表示される。
整列や配置の各ボタンをクリックして、等間隔に配置したり、上下位置を整列したりする。
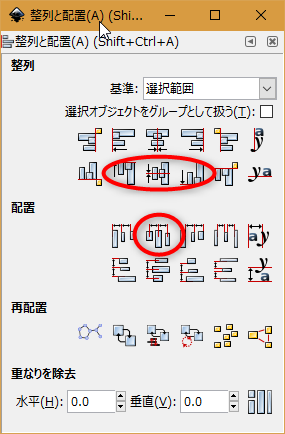
奇麗に並んでくれた。
他に必要なキー刻印も追加する。以下のような並びになった。
◎ 結果画像。 :
結果は、以下のような感じに。
_keyboard_sample_take1.pdf
_keyboard_sample_take1.png
今になって気がついたけれど、ブラウザ、Waterfox上でpdfを表示すると、ストロークのグラデーションが再現されてないな…。Adobe Acrobat Reader DC、もしくは Google Chrome上では、ストロークのグラデーションも再現されているけど…。ブラウザによっては、pdf表示はちょっとあてにならない、ということかな…。
_keyboard_sample_take1.pdf
_keyboard_sample_take1.png
今になって気がついたけれど、ブラウザ、Waterfox上でpdfを表示すると、ストロークのグラデーションが再現されてないな…。Adobe Acrobat Reader DC、もしくは Google Chrome上では、ストロークのグラデーションも再現されているけど…。ブラウザによっては、pdf表示はちょっとあてにならない、ということかな…。
◎ キーの下地を修正したい場合。 :
キー刻印を並べてから、キーの下地の見た目を変えたいときは、タイルクローンのオリジナルを修正してやれば、クローンされた他の部分にも反映される。…先ほど、タイルクローン部分のレイヤーをロックしてたので、ロック状態を外してから作業すること。
タイルクローンの場合、オリジナルの上に、クローンされたソレが重なっているので、そこは注意。おそらく、重なったクローン部分は削除しても構わないような気もする。
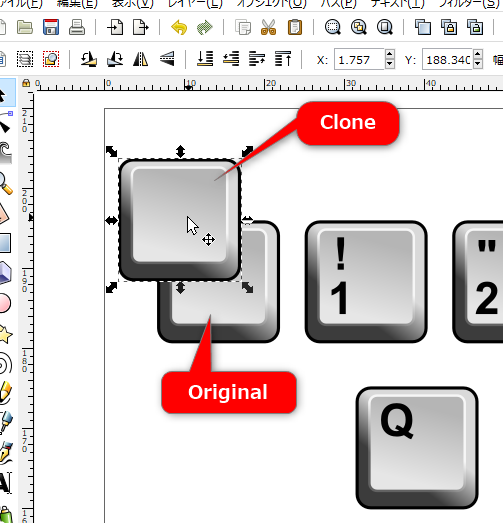
選択したソレがクローンなのか、オリジナルなのかは、ステータスバーの表示を見れば確認できる。
一番左に「クローン」と書いてあるし、「Shift + D でオリジナルを探せるよ」と表示されたならクローン、と判断することもできる。
タイルクローンの場合、オリジナルの上に、クローンされたソレが重なっているので、そこは注意。おそらく、重なったクローン部分は削除しても構わないような気もする。
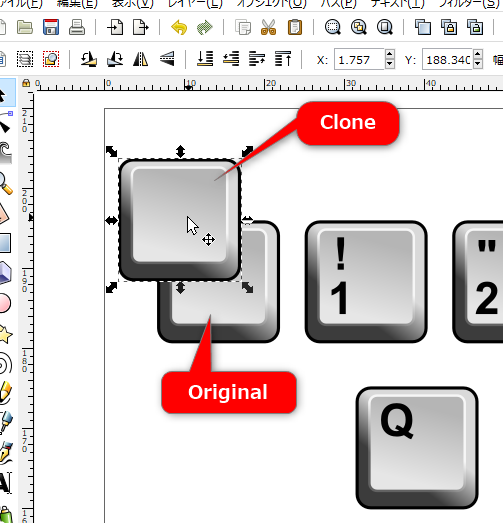
選択したソレがクローンなのか、オリジナルなのかは、ステータスバーの表示を見れば確認できる。
一番左に「クローン」と書いてあるし、「Shift + D でオリジナルを探せるよ」と表示されたならクローン、と判断することもできる。
[ ツッコむ ]
以上です。