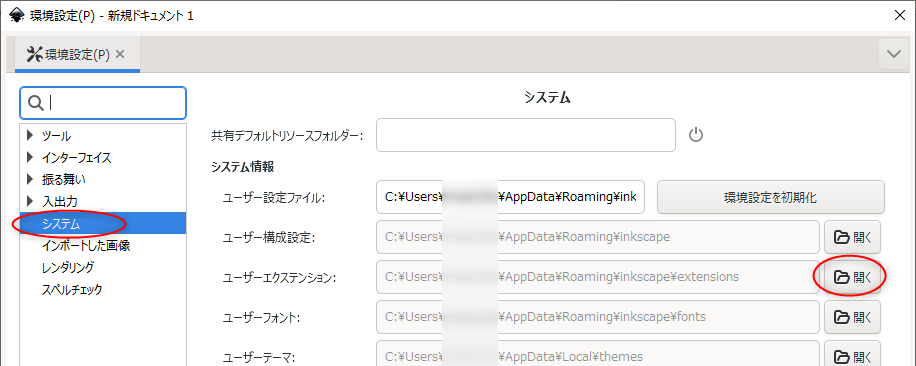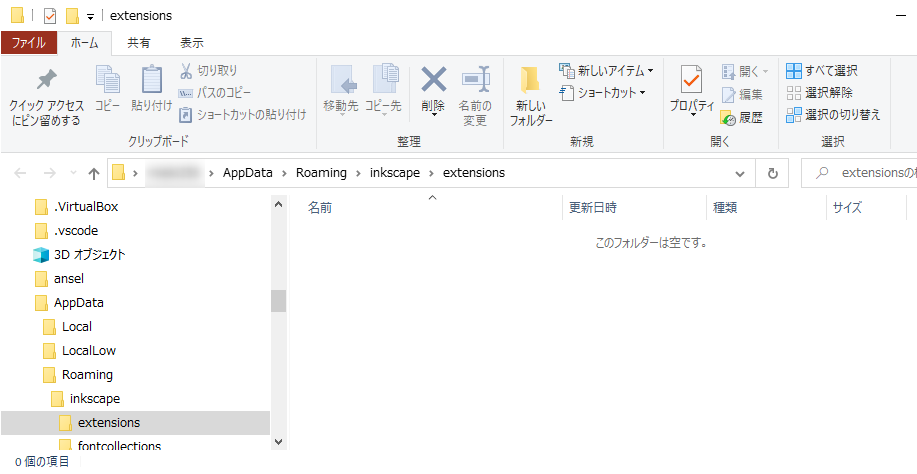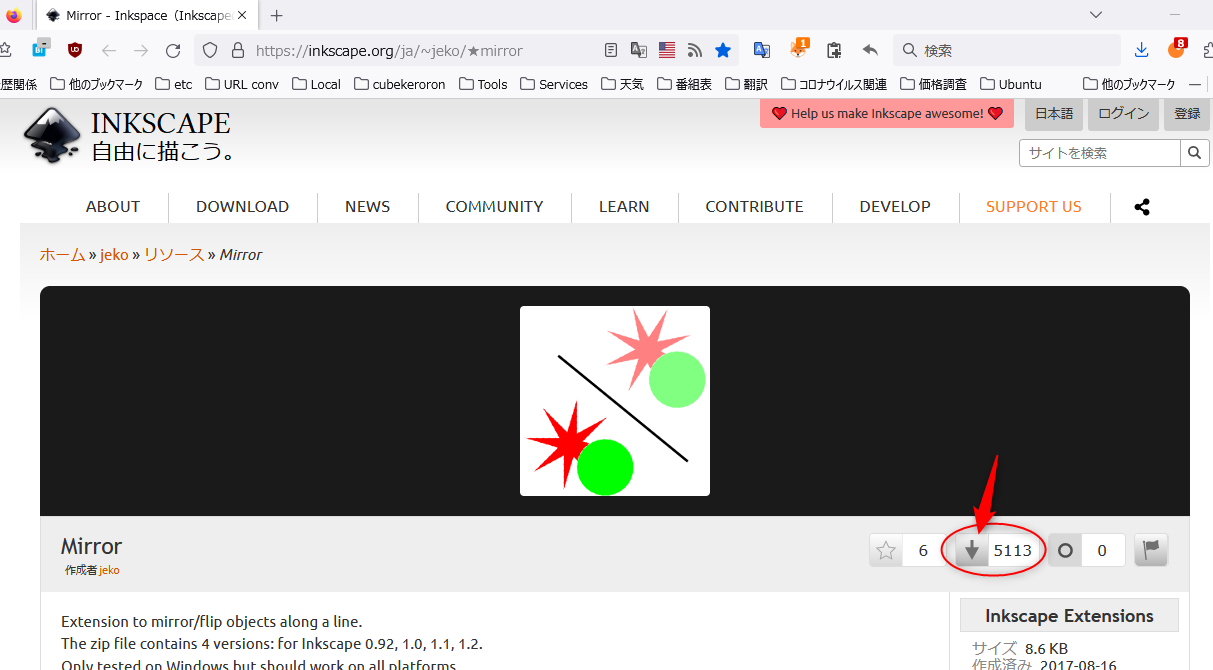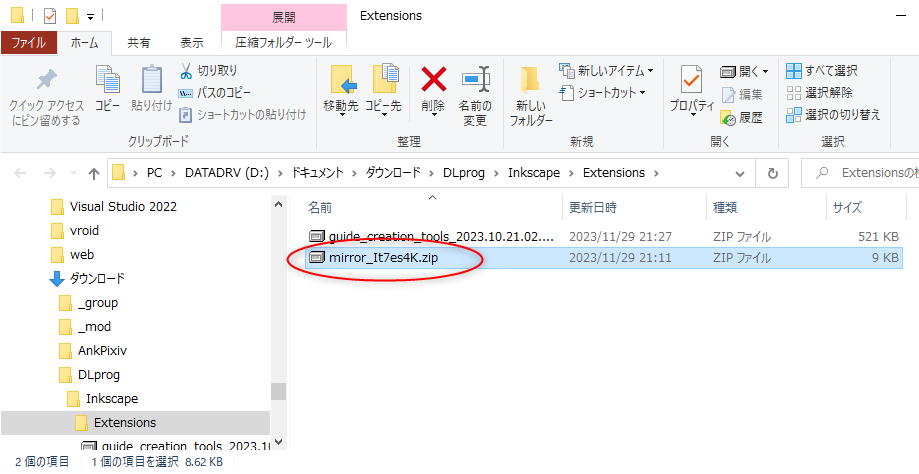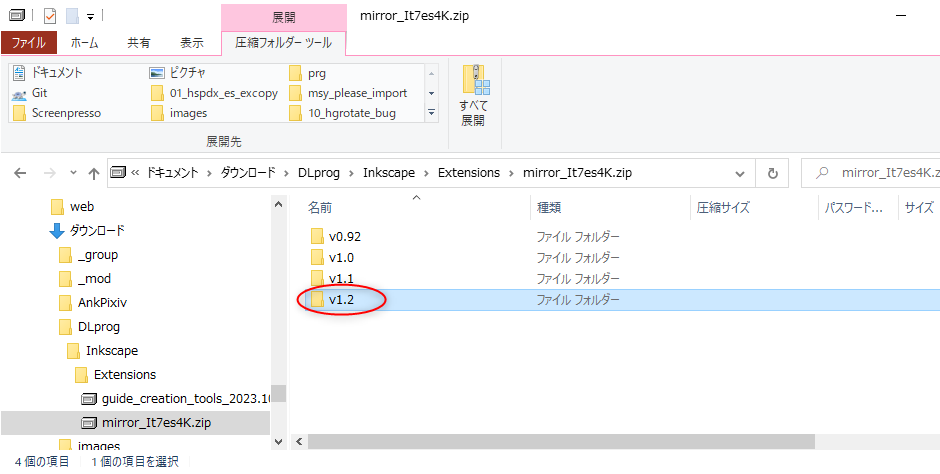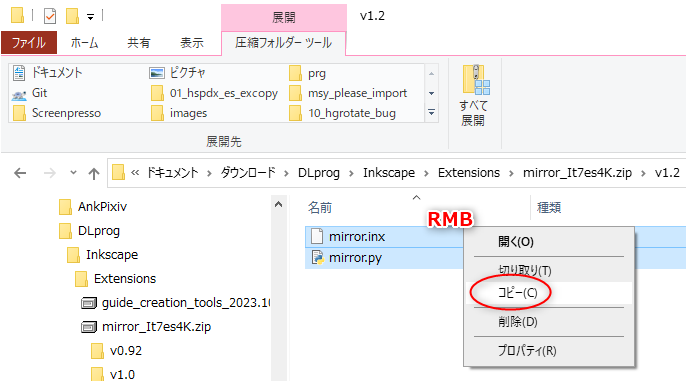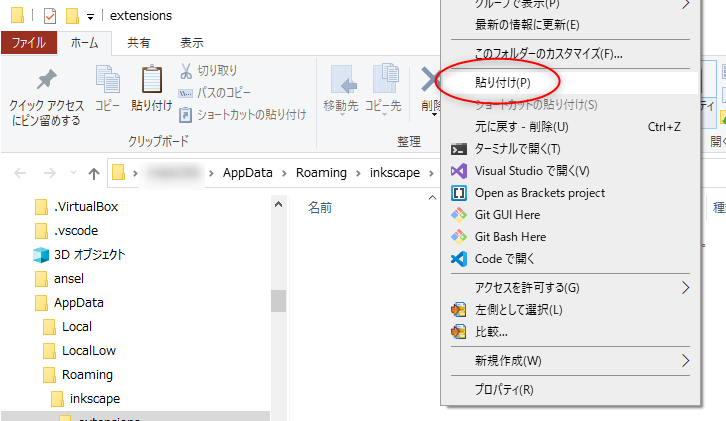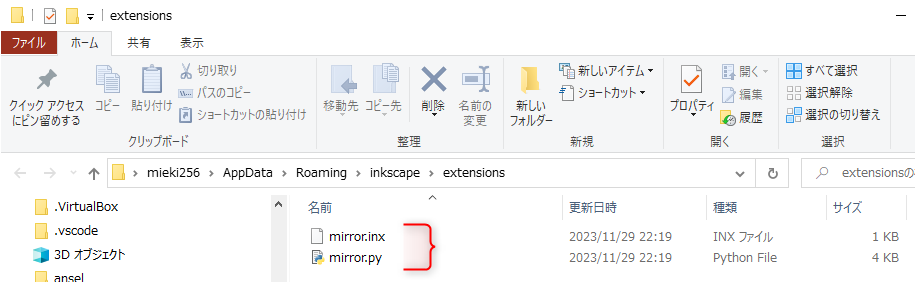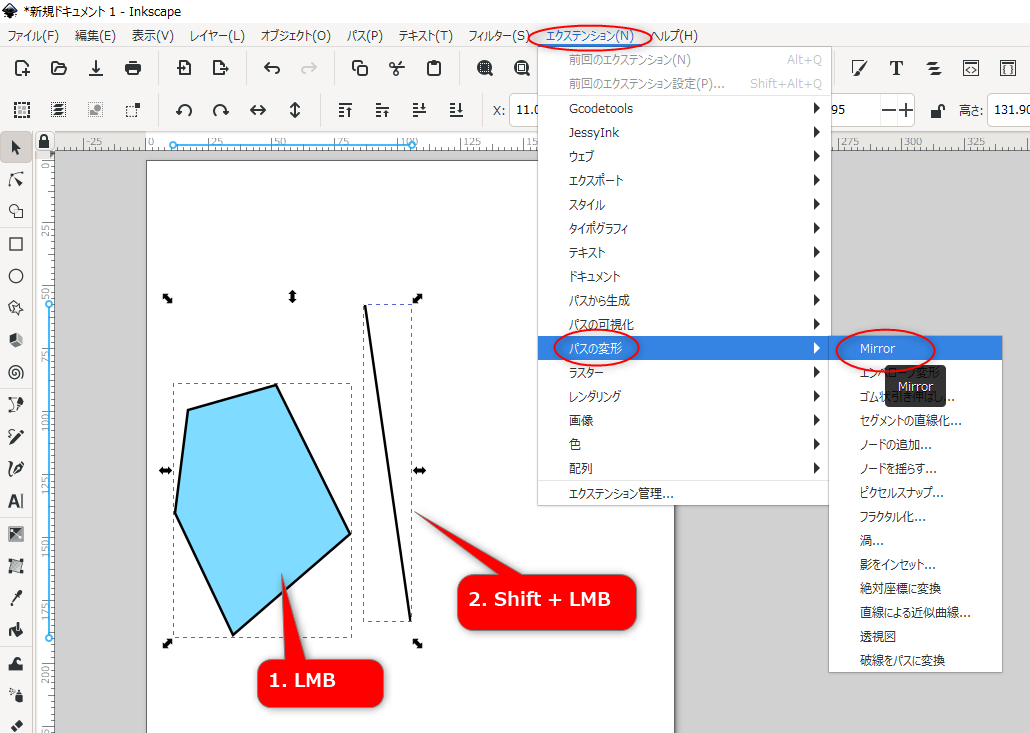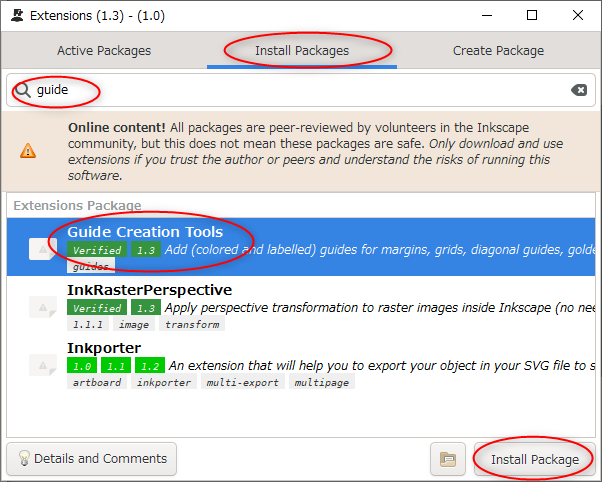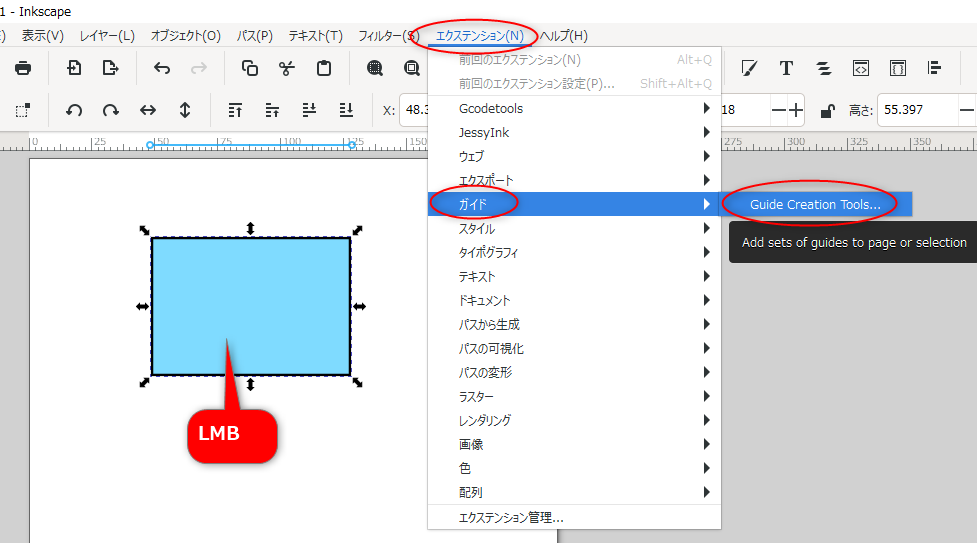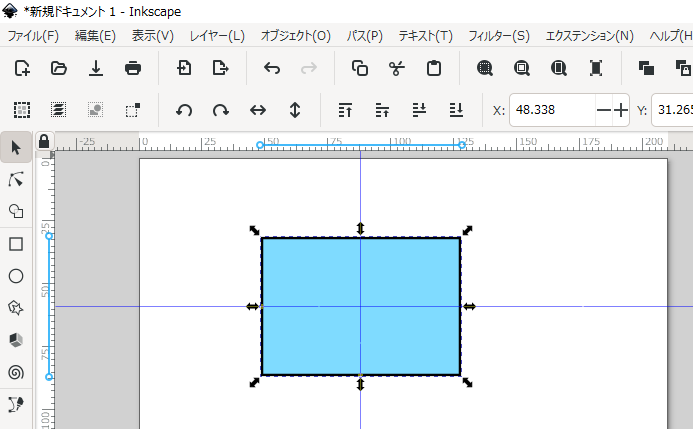2023/11/30(木) [n年前の日記]
#1 [cg_tools] InkscapeにExtensionを追加する手順を再度メモ
WindowsやLinux上で、無料で利用できるドローソフト、Inkscape について。
_Draw Freely | Inkscape
Inkscape 0.92.3 を使っていた頃に、ユーザエクステンション(拡張機能, Extension)をインストールする手順を少しメモしていたのだけど。
_mieki256's diary - InkscapeにExtensionを追加する手順をメモ
現行版 Inkscape 1.3 x64 を使って、そのあたりの動作確認をしていたら、「エクステンション管理」を使うとインストール作業が楽になることを今頃知ったので、とりあえずメモしておく。
環境は、Windows10 x64 22H2 + Inkscape 1.3 x64。
_Draw Freely | Inkscape
Inkscape 0.92.3 を使っていた頃に、ユーザエクステンション(拡張機能, Extension)をインストールする手順を少しメモしていたのだけど。
_mieki256's diary - InkscapeにExtensionを追加する手順をメモ
現行版 Inkscape 1.3 x64 を使って、そのあたりの動作確認をしていたら、「エクステンション管理」を使うとインストール作業が楽になることを今頃知ったので、とりあえずメモしておく。
環境は、Windows10 x64 22H2 + Inkscape 1.3 x64。
◎ ユーザエクステンションフォルダの場所 :
ユーザエクステンションが入る場所は、以下で確認できる。
Inkscape を起動して、編集 → 環境設定、を選ぶ。
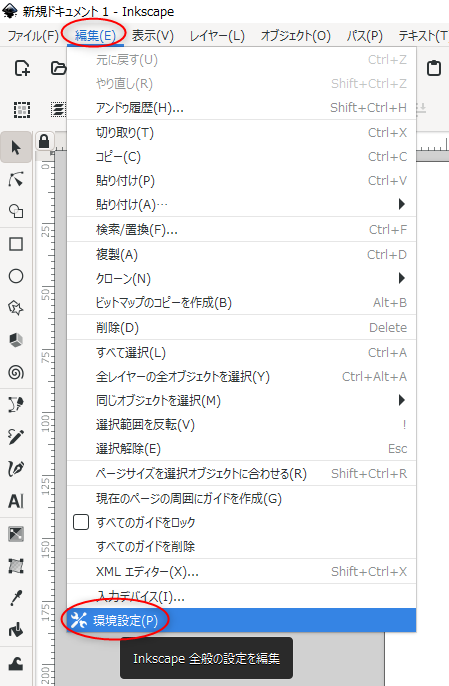
システム、を選択。ユーザーエクステンションという項目に、場所が表示されてる。右のほうの「開く」ボタンをクリック。
エクスプローラが起動して、ユーザーエクステンションの保存場所が開かれる。
手作業でユーザエクステンションをインストールしていく時は、このフォルダの中に各ファイルをコピーしていけばいい。
Inkscape を起動して、編集 → 環境設定、を選ぶ。
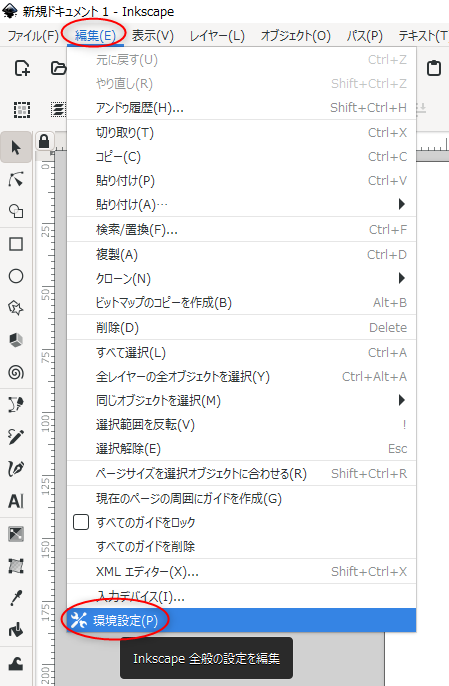
システム、を選択。ユーザーエクステンションという項目に、場所が表示されてる。右のほうの「開く」ボタンをクリック。
エクスプローラが起動して、ユーザーエクステンションの保存場所が開かれる。
手作業でユーザエクステンションをインストールしていく時は、このフォルダの中に各ファイルをコピーしていけばいい。
◎ 手作業でインストールする手順 :
順番がちょっと逆になるけど、手作業でインストールする手順をメモしておく。後述の「エクステンション管理」機能を経由してインストールができるなら、そちらを使ってインストールしたほうがはるかに楽。
今回は、「Mirror」というエクステンションをインストールしてみる。これは、任意の直線を基準にして、図形を対称になるように移動/変形してくれる拡張機能。
_Mirror - Inkspace(Inkscapeのギャラリー) | Inkscape
ページを開くと下向きの矢印ボタンがあるのでクリックすると、zipファイルをダウンロードして入手できる。2023/11/30 の時点では、mirror_It7es4K.zip が得られる。
mirror_It7es4K.zip が入手できた。これをエクスプローラで開く。ちなみに、Windows10 x64 22H2 のエクスプローラは、zipファイルの中を覗ける機能を持っている。
zipファイル内には、Inkscape のバージョンに合わせたフォルダ群が入っていた。今回は Inkscape 1.3 で使いたいので、比較的バージョンが近い v1.2 をダブルクリック。
mirror.inx, mirror.py の2つのファイルが入ってる。両方選択して右クリック。メニューの中から「コピー」を選ぶ。
ユーザエクステンション保存フォルダの中で、右クリック。メニューの中から「貼り付け」を選ぶ。
mirror.inx と mirror.py が、ユーザエクステンション保存フォルダの中にコピーされた。ちなみに、何かフォルダを作っておいて(この場合は「Mirror」とか)、その中に入れたほうが管理は楽かもしれない。フォルダの中に入れてあっても Inkscape 上で反映される。
この状態で Inkscape を再起動すれば、追加したユーザエクステンションが、エクステンションメニュー内で項目として追加される。
一応、Mirror エクステンションの使い方もメモしておく。
対称線を基準にして、図形が移動した。
今回は、「Mirror」というエクステンションをインストールしてみる。これは、任意の直線を基準にして、図形を対称になるように移動/変形してくれる拡張機能。
_Mirror - Inkspace(Inkscapeのギャラリー) | Inkscape
ページを開くと下向きの矢印ボタンがあるのでクリックすると、zipファイルをダウンロードして入手できる。2023/11/30 の時点では、mirror_It7es4K.zip が得られる。
mirror_It7es4K.zip が入手できた。これをエクスプローラで開く。ちなみに、Windows10 x64 22H2 のエクスプローラは、zipファイルの中を覗ける機能を持っている。
zipファイル内には、Inkscape のバージョンに合わせたフォルダ群が入っていた。今回は Inkscape 1.3 で使いたいので、比較的バージョンが近い v1.2 をダブルクリック。
mirror.inx, mirror.py の2つのファイルが入ってる。両方選択して右クリック。メニューの中から「コピー」を選ぶ。
ユーザエクステンション保存フォルダの中で、右クリック。メニューの中から「貼り付け」を選ぶ。
mirror.inx と mirror.py が、ユーザエクステンション保存フォルダの中にコピーされた。ちなみに、何かフォルダを作っておいて(この場合は「Mirror」とか)、その中に入れたほうが管理は楽かもしれない。フォルダの中に入れてあっても Inkscape 上で反映される。
この状態で Inkscape を再起動すれば、追加したユーザエクステンションが、エクステンションメニュー内で項目として追加される。
一応、Mirror エクステンションの使い方もメモしておく。
- 図形と、対称線になる線分を作っておく。
- 図形をクリックして選択してから、対称線を Shift + クリックして、複数選択。
- エクステンション → パスの変形 → Mirror、を選択。
対称線を基準にして、図形が移動した。
◎ エクステンション管理を使ってインストール :
上記では手作業でインストールしたけれど、「エクステンション管理」を使ってインストールできるなら、そちらを使ったほうが簡単。
今回は、「Guide Creation Tools」という拡張をインストールしてみる。コレを使うと、色々な種類を選んでガイドを作成できる。
_Guide Creation Tools - Inkspace the Inkscape Gallery | Inkscape
エクステンション → エクステンション管理、を選択。エクステンション管理のウインドウが表示される。
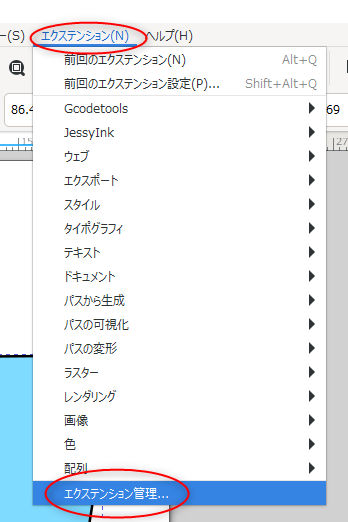
もし、拡張の詳細を知りたい時は、拡張名を選択した状態で、左下の「Details and Comments」をクリックすれば、Inkscape公式サイトの該当ページがWebブラウザで表示される。
「Guide Creation Tools」がインストールされた。
ちなみに、この画面で該当項目をクリックして選択して、右下の「Uninstall Package」をクリックすれば、アンインストールすることもできる。
Guide Creation Tools の使い方もメモしておく。何か図形を選択した状態で、エクステンション → ガイド → Guide Creation Tools、を選択。
設定ダイアログが表示される。ここでは「プリセット」の中から「Centered」を選んで、「適用」をクリックしてみた。
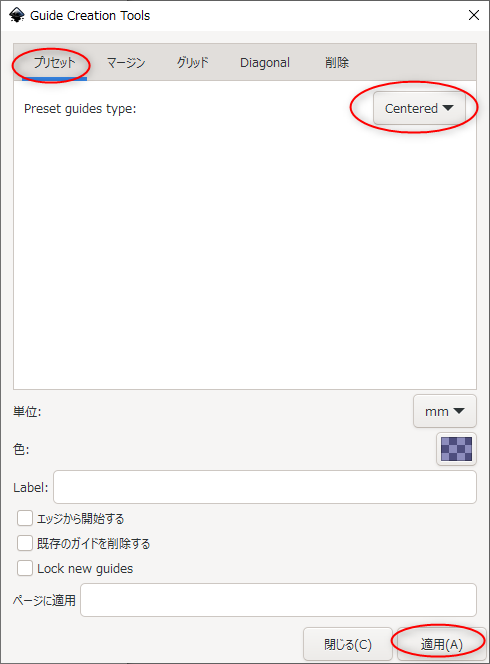
選んでいた図形の中心線になるようなガイドが作成された。
今回は、「Guide Creation Tools」という拡張をインストールしてみる。コレを使うと、色々な種類を選んでガイドを作成できる。
_Guide Creation Tools - Inkspace the Inkscape Gallery | Inkscape
エクステンション → エクステンション管理、を選択。エクステンション管理のウインドウが表示される。
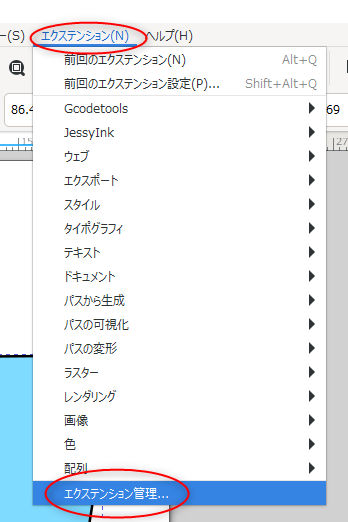
- Install Packages を選択。
- 検索入力欄に単語を入力。「guide」と打ち込んで Enterキー。
- 「Guide Creation Tools」がリストアップされたので、クリックして選択。
- 「Install Package」ボタンをクリック。
もし、拡張の詳細を知りたい時は、拡張名を選択した状態で、左下の「Details and Comments」をクリックすれば、Inkscape公式サイトの該当ページがWebブラウザで表示される。
「Guide Creation Tools」がインストールされた。
ちなみに、この画面で該当項目をクリックして選択して、右下の「Uninstall Package」をクリックすれば、アンインストールすることもできる。
Guide Creation Tools の使い方もメモしておく。何か図形を選択した状態で、エクステンション → ガイド → Guide Creation Tools、を選択。
設定ダイアログが表示される。ここでは「プリセット」の中から「Centered」を選んで、「適用」をクリックしてみた。
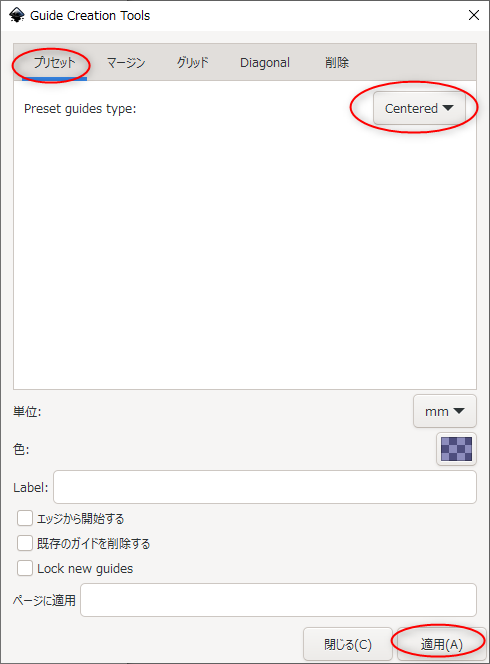
選んでいた図形の中心線になるようなガイドが作成された。
[ ツッコむ ]
以上です。