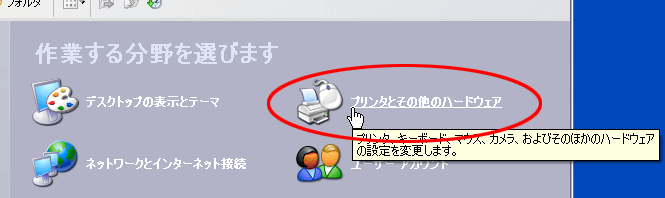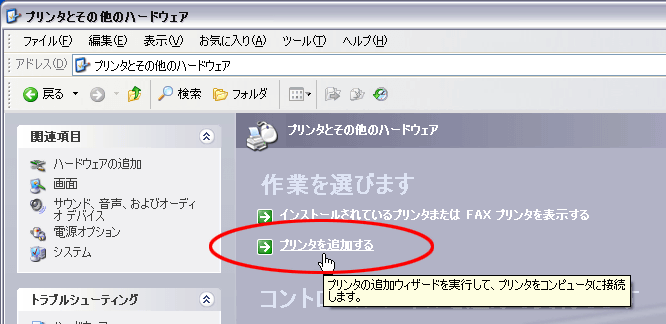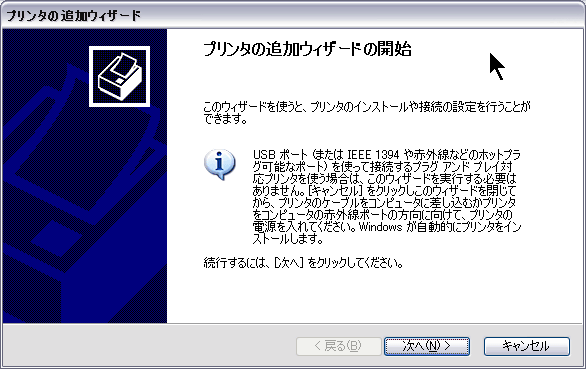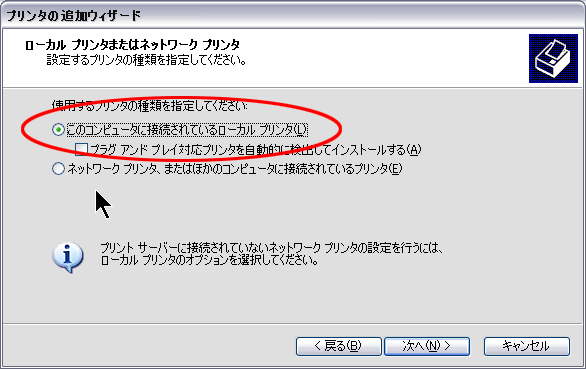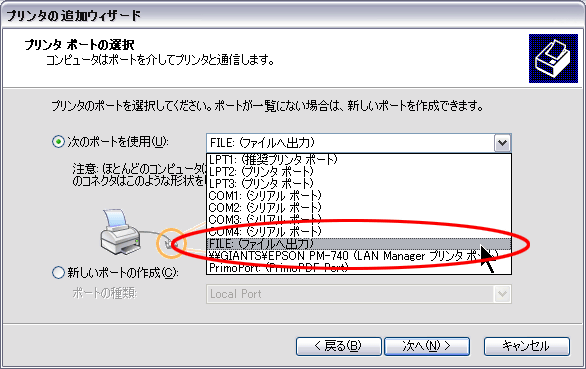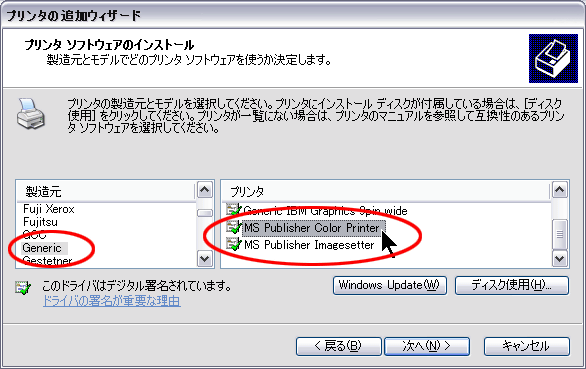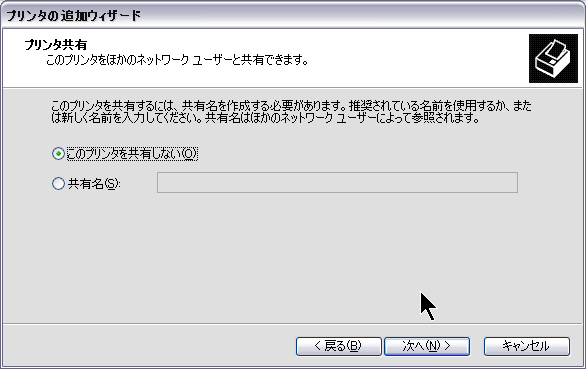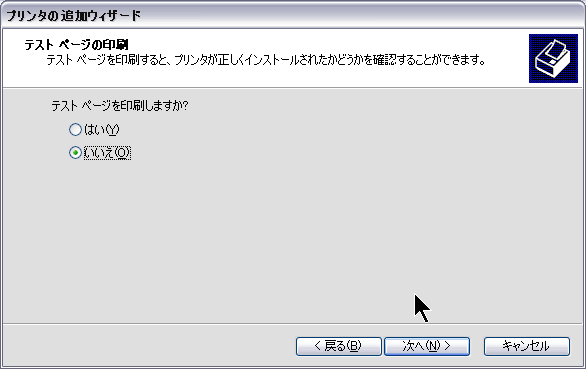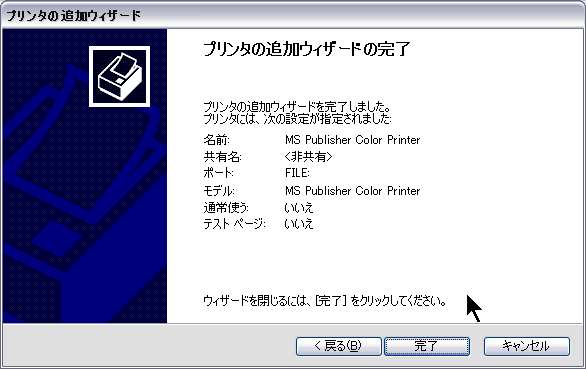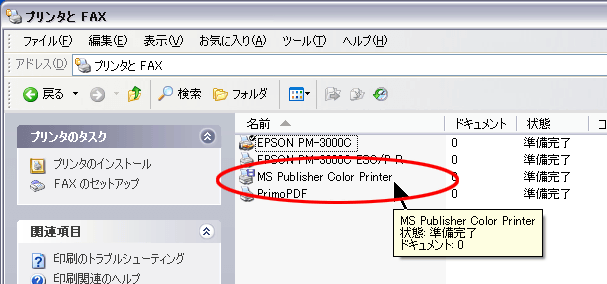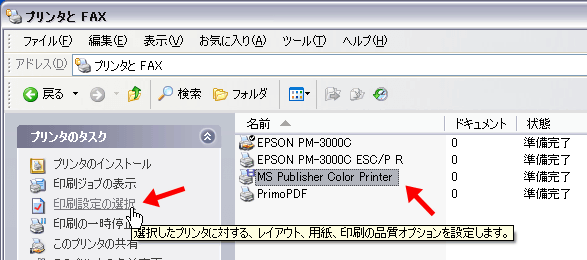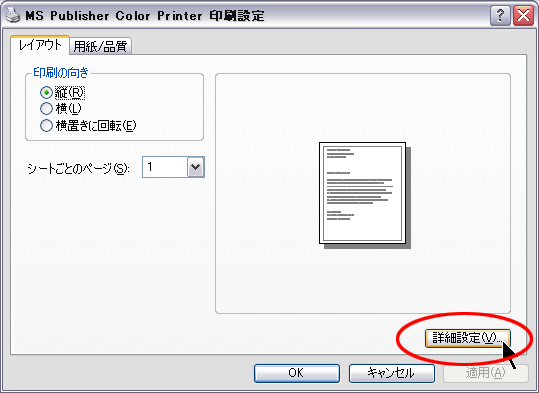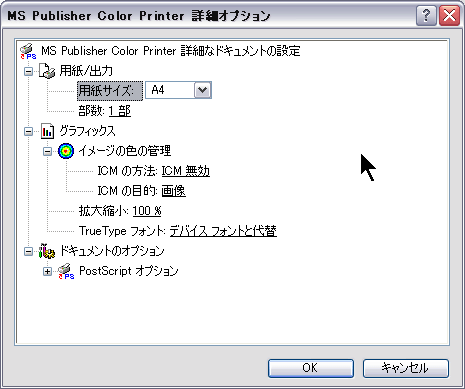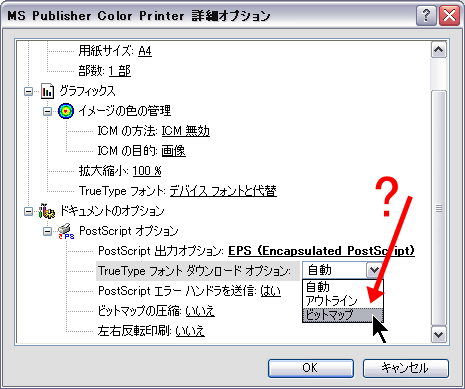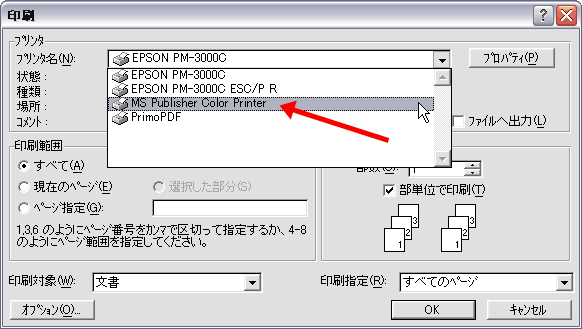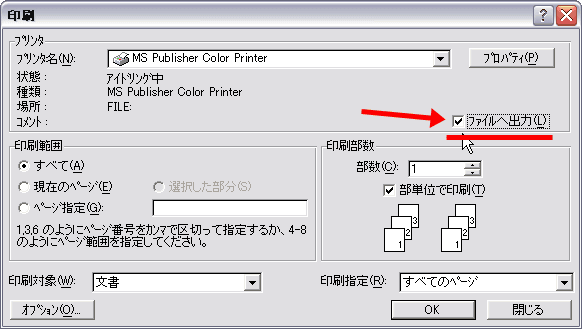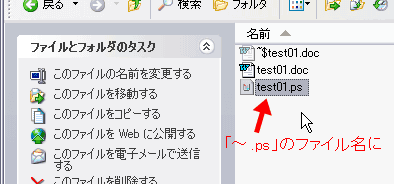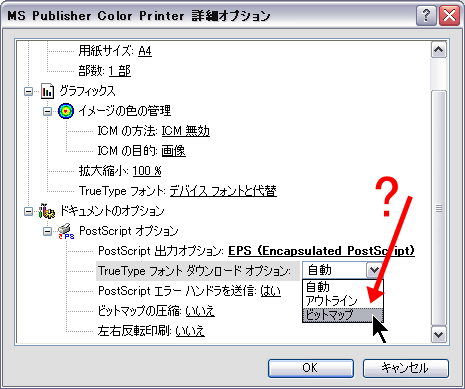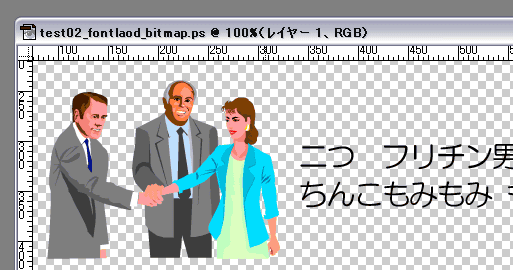▲ PC LABO Menu
PostScript形式でファイル出力できるプリンタドライバを使って印刷結果を画像に
by mieki256
2004/06/01
MS Publisher Color Printer とか MS Publisher Image Setter あたりのプリンタドライバを使うと、Word等、アプリの印刷結果を、PostScript形式でファイル出力できると教えてもらった。ありがたい。早速実験。
- プリンタドライバのインストール
- プリンタドライバの設定
- Wordで印刷してみる
- Adobe Photoshop で読み込んで、画像にしてみる
- ImageMagick の convert で読み込んで、画像にしてみる
初心者にも判るように、一応メモしてみたり。まあ、難しいことはやってませんけど。ちなみに、環境は、WindowsXP。
印刷結果を画像にする流れとしては、以下の通り。
- アプリの印刷時に、PostScript形式でファイル出力できるプリンタドライバを選び、ファイルとして保存。
- PostScript形式のファイルを読み込める画像編集ソフト・画像変換ツールで、画像に変換・保存。
プリンタドライバのインストール
「スタートボタン」→「コントロールパネル」を選ぶ。
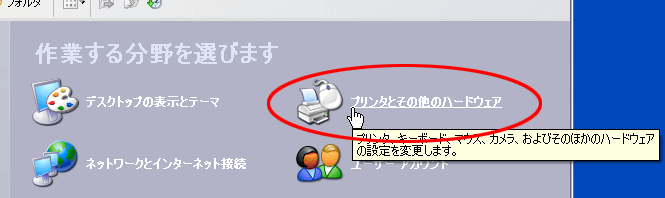
「プリンタとその他のハードウェア」をクリック。
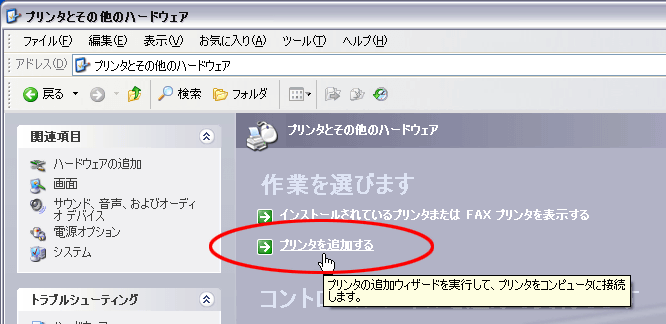
「プリンタを追加する」をクリック。
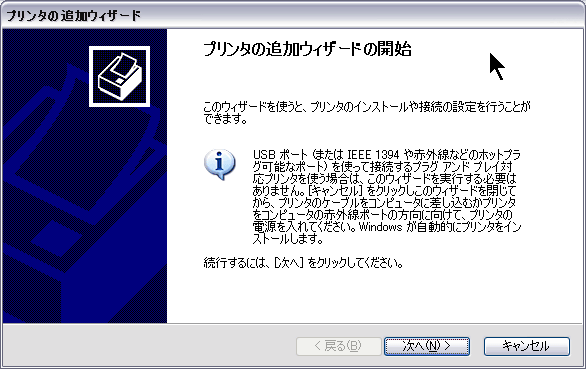
「次へ」をクリック。
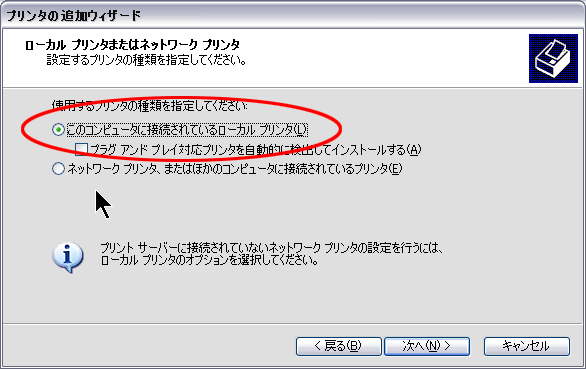
「このコンピュータに接続されているローカルプリンタ」にチェック。
「次へ」をクリック。
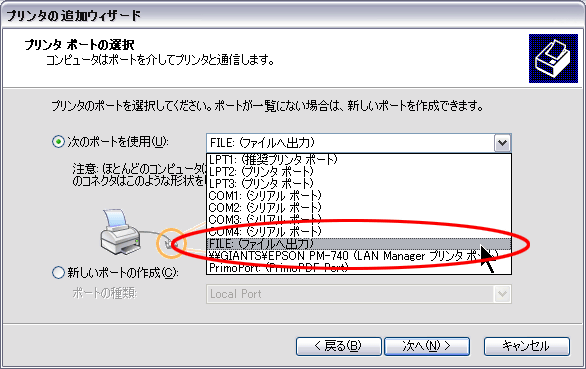
「次のポートを使用」で、「FILE:(ファイルへ出力)」を選んだ。
「次へ」をクリック。
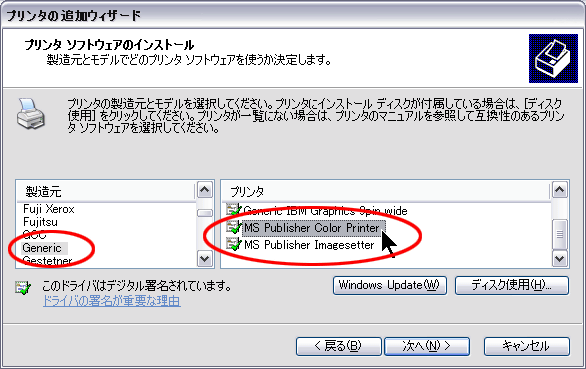
「製造元」は「Generic」、「プリンタ」は、今回、「MS Publisher Color Printer」を選んだ。
「次へ」をクリック。

あまり頻繁に使わないプリンタであろうと思うので、「このプリンタを通常使うプリンタとして使いますか?」の問いに、「いいえ」と答える。(もちろん、後から変更できるけど。)
「次へ」をクリック。
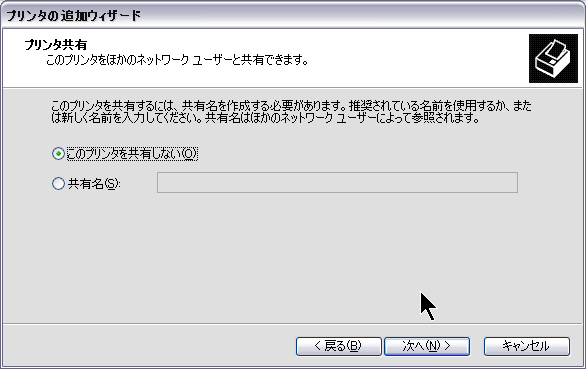
「共有しない」にチェック。
「次へ」をクリック。
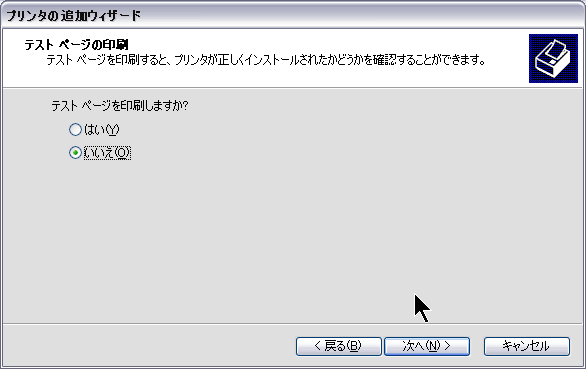
お好きなように。
「次へ」をクリック。
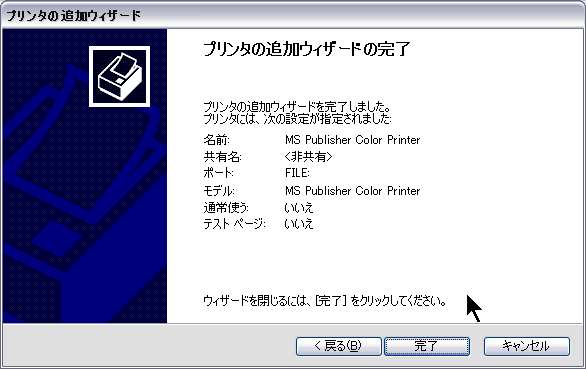
「完了」をクリック。
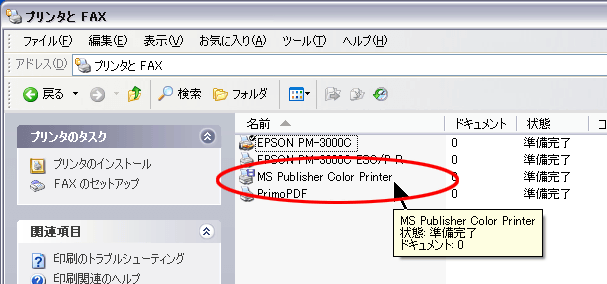
プリンタが増えてるはず。これでドライバインストールは終わり。…メモするほどでもないですな。
プリンタドライバの設定
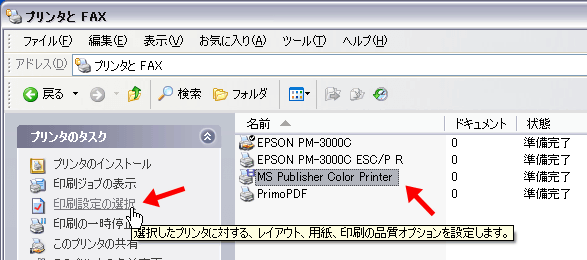
追加したプリンタを選択した状態で、「印刷設定の選択」をクリック。
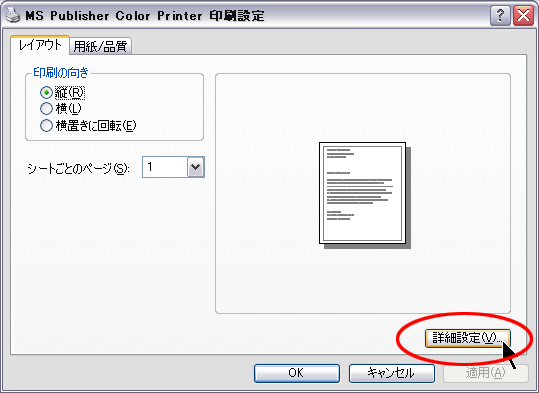
こんな感じのウインドウが開く。右下にある「詳細設定」をクリック。
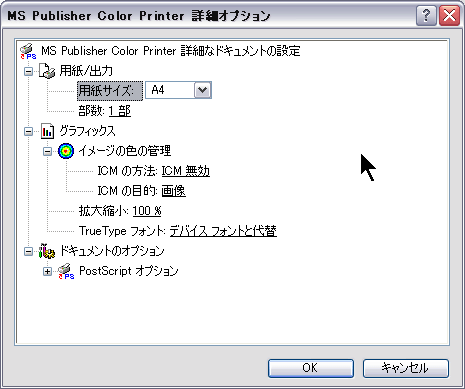
色々設定できます。用紙サイズとか。色々。

とりあえず、「PostScript 出力オプション:」を、「EPS」にしてみた。
※ 画像への変換時にエラーが出る場合、このあたりを色々変更して再出力・変換してみると、改善する場合もある。ような気もするが、たしかなことは言えず。
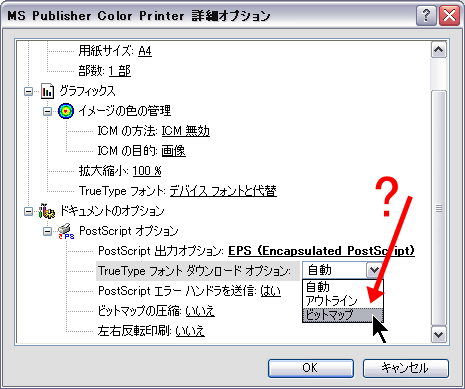
とりあえず、「TrueType フォント ダウンロード オプション:」を「ビットマップ」にしてみた。
※ 「ビットマップ」にしたのは、Photoshopで読み込んだ際に不具合が発生した為。Photoshop以外のCGツールを使うなら、もしかすると、「自動」のままで構わないのかもしれない。実際、ImageMagick の convert では、「自動」でも問題は無かった。<別の問題は発生したけど。それについては後述。
※ 画像への変換時にエラーが出る場合、やはりこのあたりを色々変更して再出力・変換してみると、改善する場合もある。ような気もするが、たしかなことは言えず。
このあたりの設定は、各アプリでの印刷時に、プリンタのプロパティからも変更できる。色々と試行錯誤する場合、そちらで設定変更したほうが楽かも。ただし、その場合は、あくまで一時的な設定変更であることに注意。アプリを終了すると設定が戻ってしまう。
Wordで印刷してみる
今回は、Microsoft Wordから印刷してみたり。「ファイル」→「印刷」を選択。
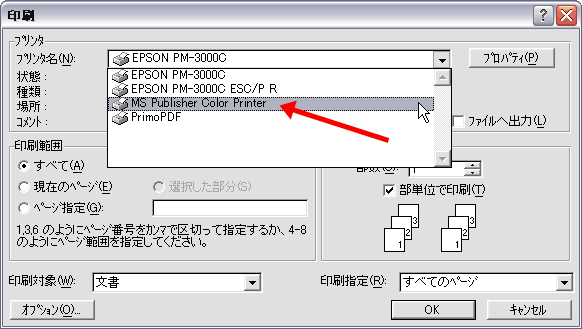
「プリンタ名」で、「MS Publisher Color Printer」を選択。
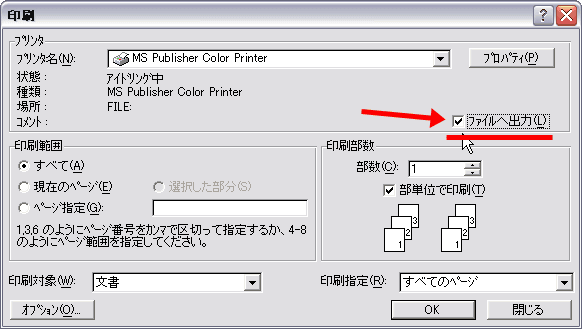
一応、「ファイルへ出力」にチェックを入れる。(チェックしなくても、ファイル出力になるのかもしれない。)
「OK」をクリック。

ファイル保存ダイアログが開くので、保存場所とファイル名を入力して、「OK」をクリック。印刷結果がファイルとして保存される。
出力・保存されたファイルの拡張子は、「〜.prn」になってる。「〜.ps」にリネーム(名前の変更を)する。

エクスプローラ(←「マイドキュメント」「マイコンピュータ」をクリックすると開くウインドウのこと)で、ファイル名を、「〜.ps」に変更。
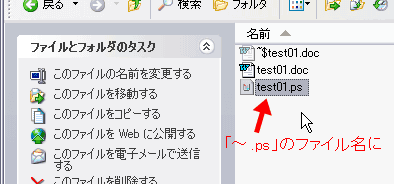
こんな感じに。
Adobe Photoshop で読み込んで、画像にしてみる
ひとまず、Adobe Photoshop 5.0 で読み込んでみたり。
「ファイル」→「開く」で、先ほど出力したファイルを指定。画像の大きさやら何やらを尋ねてくるので、適当に入力して、「OK」をクリック。しかし。

こんなダイアログが出てくると、

このように、文字のところが「□」になってしまう。
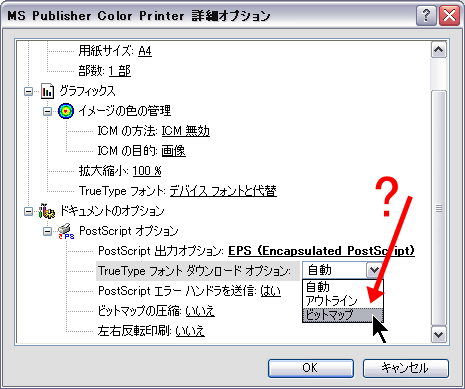
プリンタドライバの詳細設定で、「TrueType フォント ダウンロード オプション:」を「ビットマップ」にしてファイルを出力したら、
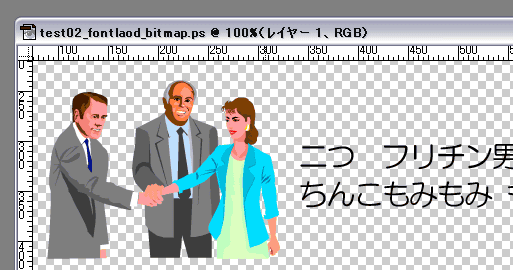
文字が表示された。ただ、件の項目にどんな意味があるのかは不明。
ImageMagick の convert で読み込んで、画像にしてみる
フリーで使える ImageMagick の convert を使って画像にしてみたり。ちなみに、今回利用した win版 ImageMagick の version は 5.5.3。
コマンドプロンプトから、
convert hoge.ps hoge.png
と打って変換。この例では、hoge.ps を hoge.png にして変換・出力してる。
ちなみにこういう指定もできる。
convert ps:hoge.prn hoge.png
ps:〜 で、そのファイルがps形式であることを指定している。これなら、.prnを.psに一々リネームしなくても変換作業ができる。
DPI(PPI?)を指定したい場合は、-density xxx を渡す。
convert -density 300 hoge.ps hoge.png
-unit も関係があるのかもしれないが、よく知らない。
すんなり変換できて喜んでいたら、問題発生。
Wordで、テキストボックスを多用したり、文字に網掛け等の様々な指定をしてから印刷(ファイル出力)してみたところ、convert ではエラー続出で変換できなくなってしまった。何が原因で変換できないのかは不明。もしかすると、convert は、簡単なレイアウト・文書しか変換できないのかもしれない。
convert でエラーが出た .ps を、Photoshop に読ませてみた。問題なく変換できた。さすが市販ソフト。
と思ったが、cygwin版の convert (ImageMagick の version は 5.5.7)を使ったら、変換ができた。…もしかすると、win版、あるいは5.5.3のImageMagick に、バグがあっただけだろうか。
一応。cygwin版の convert による変換結果(jpeg,82.4Kbyte)も。
サンプルとしては若干問題がある文章だとは思いますが、適当なテキストデータが見つからなかったもので。ご海容ください。(でも、もしかすると、こんな歌詞でもJASRACに目をつけられてしまうのだろうか。)
ImageMagickのインストールの仕方は割愛。もっとも、
検索
すればすぐ見つかりますが。でも、シェアウェアや市販ソフトを導入したほうが、幸せになれそうな予感。
そもそも、印刷結果を画像として出力したいなら、専用のソフトがあったりする。
(情報thxであります>通りすがりの方)
一般的には、そちらを導入したほうが、手軽・簡単なはず。プリンタ種類を選んで印刷するだけで、最初から画像ファイルを出力してくれるらしいので。
▲ PC LABO Menu