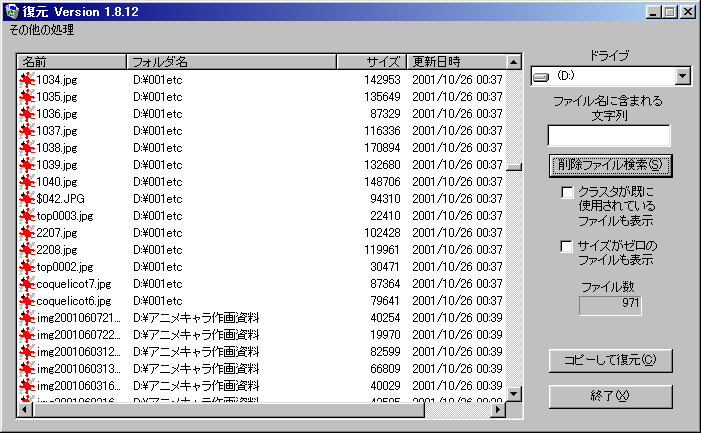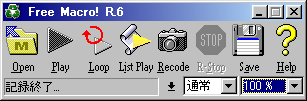BACK
■ 削除ファイルを復活させる ■
2001/10/26 作成
先日、うっかり「あふ」を誤操作してしまい、ファイルをごっそり削除してしまいました。
え? ゴミ箱から復活させればいいじゃないかって?
いやそれが…
一応自分、「あふ」のファイル消去設定は、「ゴミ箱に入れる」にしてあるのですが…(デフォルト設定では「ゴミ箱に入れずに消去する」になってます。)
ゴミ箱に入りきらないファイル数・ファイルサイズだと、「あふ」は問い合わせをせず、ゴミ箱に入れずに削除してしまうらしいのであります。
ていうか、基本的に「あふ」の削除は、ゴミ箱を経由しないでいきなり削除、と思ってたほうがいいかも。なんか動作が怪しいから。
嗚呼…それにしても、貴重なお宝データが… (T▽T)
いや、何のデータかは聞かないで下さい…
…なんて書いたら自分で墓穴を掘ってるのに等しいですな…
しかし、幸いにして、フリーソフトだけの使用でも、なんとかそこそこサルベージ(?)できました。
せっかくだから、一応その手順等をメモしておこうかと思います。
※ 使用OSは、Windows98です。
※ リンクや内容等、問題あったら連絡ください。修正します。
まず、ファイル復元ツールを検索してみたところ、
「FINAL DATA」という市販ソフトを見つけました。
結構あちこちで紹介されてるようで、メジャーなソフトのようですね。
Win95/98用、WinNT/2000用の他に、なんとLinux用まで発売されてるらしい…
企業などで購入しておけば、万が一の「あっ! しまった!」にも対処できて、大変良さそうな感じです。
(そういや昔、職場でそういうことがあったなぁ…あの時これがあれば、多少は楽だったかもしれないですね…)
けど、自分は貧乏なので、買えそうにありません(爆)
もう少し探してみたら、DOSコマンドで、「UNDELETE」というのがあると知りました。
バイナリも見つけたので、DLして使ってみようとしたら、メモリが足りないと言われてしまいましたよ…うぐぅ
何か手はないかと検索したんですが…
ありゃ、しまった。この「UNDELETE」ってば、そもそもFAT16までしか対応してないではないですか。
Win98のFAT32では使えませんですよ…
もう少し、しつこく探してみると…
お。
Vectorで、「復元」というツールを発見。フリーです。万歳。
今回は、これを使わせてもらうことにしましょう。作者の方にひたすら感謝…
ちなみに、FAT12/FAT16/FAT32に対応してるそうです。
NFSは未対応らしいです。
このツールの仕組みとしては、削除済みファイルの管理情報を書き換えてどうこうするのではなく、削除済みファイルらしき部分を読んで、別のファイルとして書き出す、というツールだそうです。
それならば、安心して使えそうです。管理情報を書き換えたら、他の存命中のファイルまでお亡くなりになった…ではシャレになりませんよね。
「復元」の起動画面は、↓のような感じです。
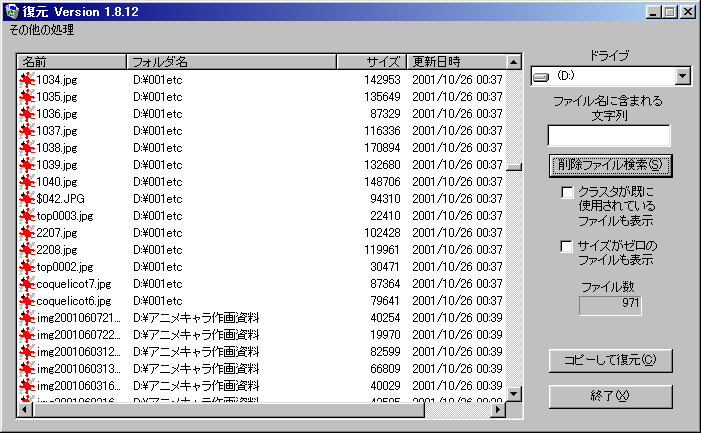
ドライブを選択し、「削除ファイル検索」ボタンを押すと、削除してしまったらしきファイルの痕跡を上図のように表示してくれます。
特定の拡張子ファイルのみ検索したい時は、「ファイル名に含まれる文字列」に指定します。
(例えばJPEGファイルを探したい時は、「.JPG」と打ちこめばOK。)
ファイル名が表示されたら、一つだけファイルを選択して、「コピーして復元」ボタンを押します。
ファイル保存ウインドウが開くので、保存先を指定して保存。
以上で作業終了。
しかし、自分の場合、フォルダ単位で消去したために、復元したいファイルはたくさんありまして…
上記の「復元」は、一度に1ファイルずつしか保存できないので、最初のうちはポチポチと手作業でやってたのですが、さすがに途中から疲れてきてしまいました…
そこで、このあたりのマウス操作を自動でやってくれるソフトを検索、です。
少し探してみただけで、そこそこ、その手のツールが見つかりました。
今回は、Free Macro!というツールを使わせてもらうことにしました。作者の方に、感謝、感謝…
起動すると、↓のようなウインドウが表示されます。
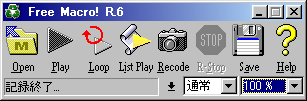
「Record」ボタンをクリックして、マウス操作を記録開始。
今回の操作手順としては、
- 「復元」のウインドウをクリックしてアクティブに。
- スクロールバーの「▼」or「▲」ボタンを押して、ファイルリストを1行スクロール。
- 適当な場所のファイルを一つ選択。
- 「コピーして復元」ボタンをクリック。
- 保存ダイアログで「保存」をクリック。
…そして、Free Macro!の「STOP」ボタンをクリックして、記録終了です。
「Play」をクリックすると、記録した操作を、1回だけ再生します。
これで、正常に操作できてることを確認。
関係無いけど、マウスカーソルが勝手に動くさまは、なんだか面白いですねぇ…
いよいよ本番。
記録した操作を、繰り返してもらいます。
「Loop」を押すと、繰り返す回数を尋ねてきます。
しかし今回は、あまりにもたくさんのファイルがあるので、「ユーザがキャンセルするまで無限に〜」にチェックを入れて、「OK」をクリック。
…おお。上手く行ってます。バッチグー (´▽`)
時々「復元」が、「同じファイル名が既に存在する」と予定外のウインドウを出しますが。
その時は、Ctrl+Escで、FreeMacro! の動作を停止。
保存フォルダを手作業で変更した後、Free Macro!の「Loop」を実行。
むほー。ムチャクチャ快適です。
基本的に何もしなくていいんだもんなぁ…
そんなわけで、時々保存先フォルダを変更する以外は、ずっとビデオ見てました。
もっとも、市販品のその手のソフトを買えば、もっと簡単にできるのでしょうね。
というか、そもそも間違ってファイル削除しないよう注意することのほうが大事なんでしょうけど(爆)
サルベージしてみた結果ですが、かなりの数のファイルを救い上げることができました。(やっぱりいくつかは壊れてましたが…全滅よりはマシです (^^; )
元々データ保存用にドライブを分けてたので、誤削除した後、そのドライブにほとんど手をつけずに済んだ、というのが大きかったとは思います。
例えば、Cドライブなんかに入ってるファイルを復元しようとしてたら、Windows自身がガシガシHDDの中身を書き換えてしまいますから、サルベージは絶望的だったかもしれません。
やっぱり、一つのドライブに何でもかんでも詰め込むより、システム・アプリ・データなどの区分でドライブを分けた方が幸せになれるな、と思いました。(容量的には無駄が増えますけど。)
ひとまず、各ツールの作者に感謝…
特に「復元」の作者に感謝です。
フリーソフトで、削除済みファイルの復元ツールを提供してるというのは大変珍しいので…
公開して頂いてたおかげで助かりました。ありがとうございます (´▽`)
BACK