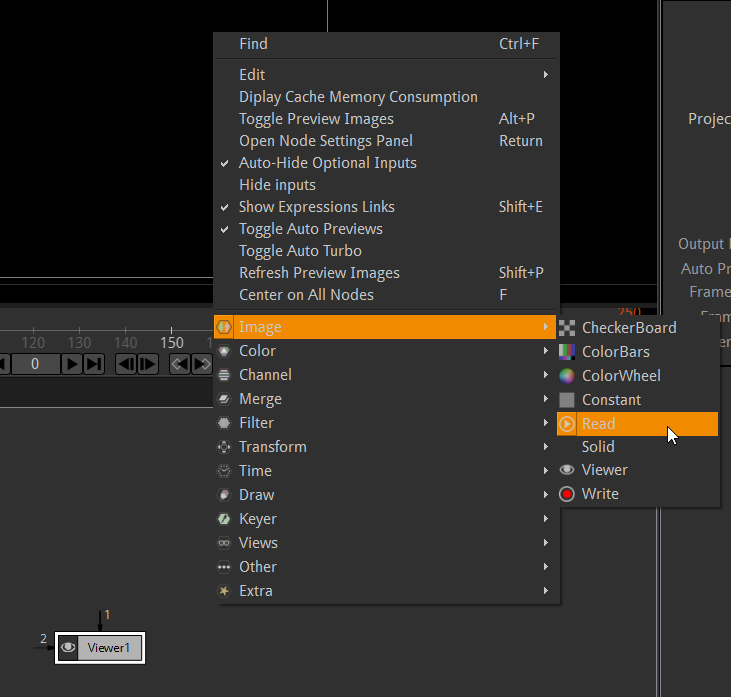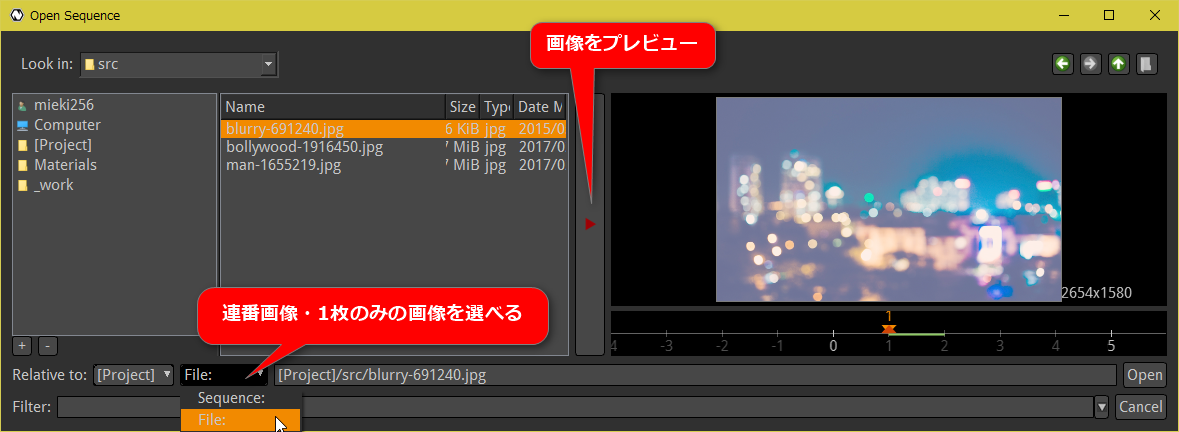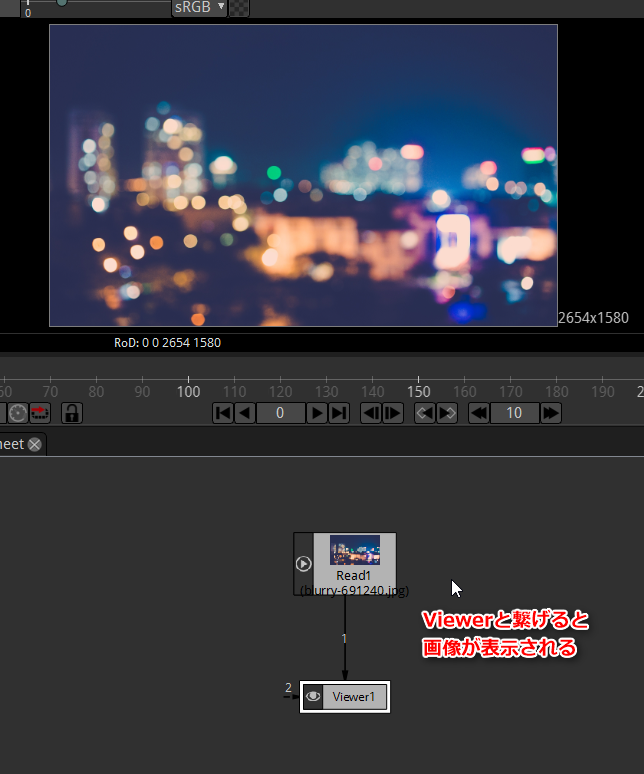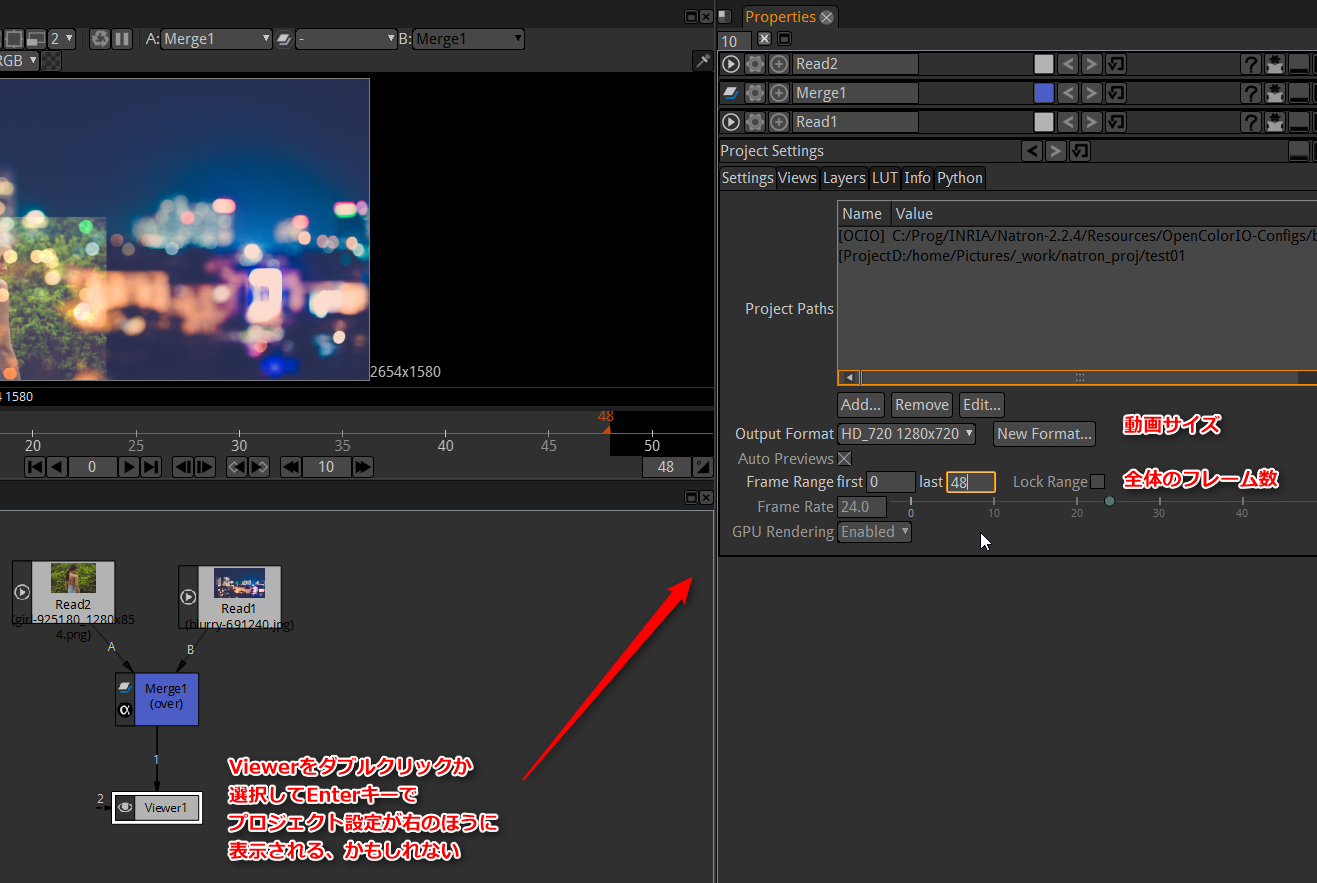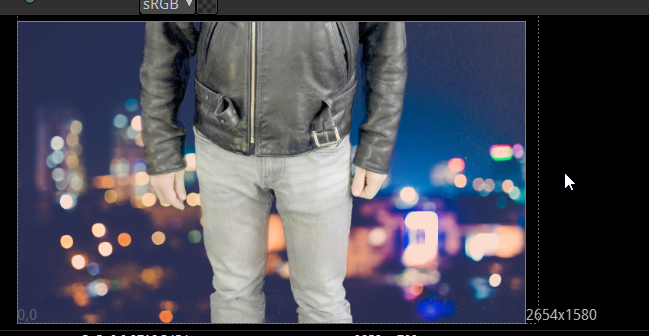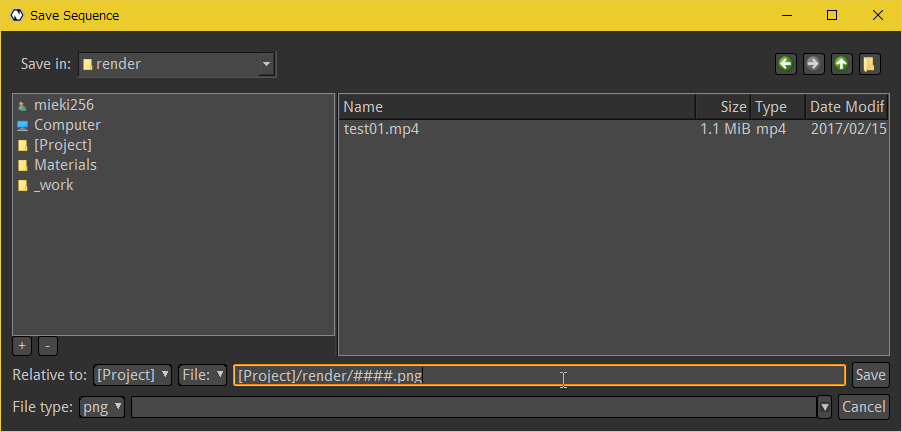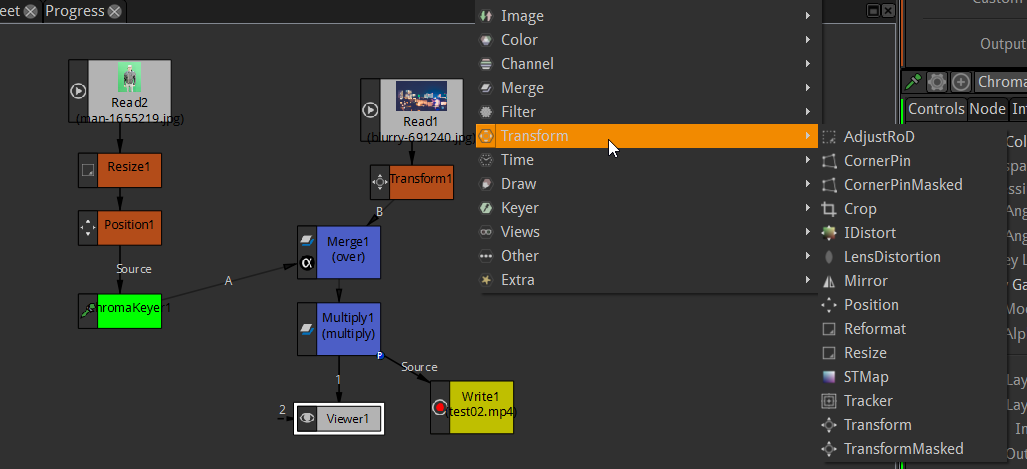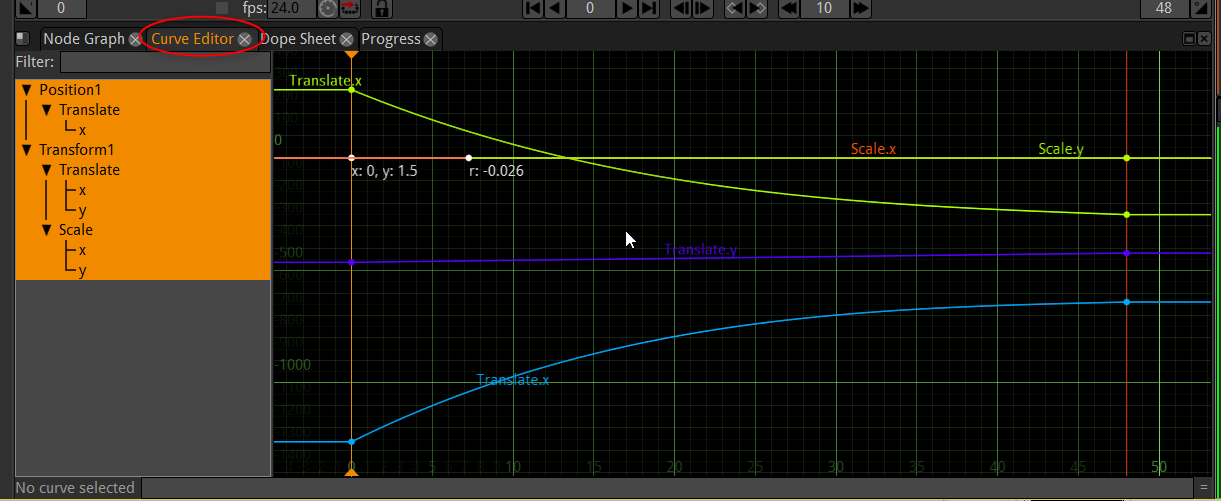2017/02/15(水) [n年前の日記]
#1 [cg_tools][natron] 動画合成ソフト Natron の使い方を少しメモ
_Natron
は、オープンソースの動画合成ソフト。Windows、Mac、Linuxで使えるらしい。おそらく無料、というかフリーで使えるのだと思う。たぶん。
YouTubeの関連動画を見ながらちょこちょこ触ってるうちに、少し使い方が分かってきたのでメモ。
YouTubeの関連動画を見ながらちょこちょこ触ってるうちに、少し使い方が分かってきたのでメモ。
◎ 実験用画像の入手。 :
実験用の画像は、
_ぱくたそ
さんや、
_Pixabay
で探して使わせてもらったり。ありがたや。「グリーンバック」「クロマキー」「グリーンスクリーン」等のキーワードで検索すれば、クロマキー合成の実験に使えそうな画像が見つかる、はず。
_グリーンバック - ぱくたそ
_クロマキー - Pixabey
_グリーンスクリーン - Pixabey
_グリーンバック - ぱくたそ
_クロマキー - Pixabey
_グリーンスクリーン - Pixabey
◎ 画像や動画の読み込み。 :
画面下のほうにノードウインドウ(?)があるけど、そこで右クリックして、Image → Read を追加すると、静止画像、連番画像、動画等を読み込むことができる。
ファイル選択ダイアログで、右側の三角をクリックすると画像をプレビューできるし、下のほうで「Sequence」を選べば連番画像、「File」を選べば静止画像や動画が読み込める模様。
追加したReadと、Viewer を繋げれば、プレビューウインドウに結果が表示される。線の繋げ方は、それぞれをクリックすると周りにちょろっと線の端が出るので、ソレを左ボタンでドラッグして目的地まで持っていけば繋いでくれる。
線の削除は、線を何もないところまでドラッグ。
Read等、それぞれの削除は、選択して Backspaceキー。
ファイル選択ダイアログで、右側の三角をクリックすると画像をプレビューできるし、下のほうで「Sequence」を選べば連番画像、「File」を選べば静止画像や動画が読み込める模様。
追加したReadと、Viewer を繋げれば、プレビューウインドウに結果が表示される。線の繋げ方は、それぞれをクリックすると周りにちょろっと線の端が出るので、ソレを左ボタンでドラッグして目的地まで持っていけば繋いでくれる。
線の削除は、線を何もないところまでドラッグ。
Read等、それぞれの削除は、選択して Backspaceキー。
◎ プロジェクト設定の仕方。 :
Viewerをダブルクリックするか、選択してからEnterキーを叩けば、右側にプロパティが表示される(時もある)ので、そこでプロジェクトの設定ができる。もしかすると下のほうに隠れてるかもしれないので、その時はプロパティウインドウ内をスクロール。
と書いたけど、もしかするとメニューのDisplay → Show Project Settings、を選ぶべきだろうか。あるいはSキーで表示できるっぽい。
動画サイズや、全体のフレーム数、フレームレート等を設定できる模様。
基本的に、ノードウインドウ上でそれぞれをダブルクリック、もしくは選択してEnterキーで、右側にプロパティが出てくるようになっているらしい。
と書いたけど、もしかするとメニューのDisplay → Show Project Settings、を選ぶべきだろうか。あるいはSキーで表示できるっぽい。
動画サイズや、全体のフレーム数、フレームレート等を設定できる模様。
基本的に、ノードウインドウ上でそれぞれをダブルクリック、もしくは選択してEnterキーで、右側にプロパティが出てくるようになっているらしい。
◎ クロマキー合成の仕方。 :
グリーンバックやブルーバックで撮影した動画を使って合成することを、えてしてクロマキー合成というのだけど、Natronにも該当機能がある。ノードウインドウで右クリックして、Keyer → ChromaKeyer。
右側のプロパティ上で、切り抜き(?)に使いたいを色を指定することができる。例えばカラースポイトを使いたい時は、色アイコンの左の黒いところをクリックするとスポイトモードになる。
Ctrl + 左クリックで色を取得できる。取得し終わったら、先ほどプロパティ上でクリックしたところを再度クリックしてスポイトモードを抜ける。
ご覧の通り、指定した色の部分だけが抜けた。
右側のプロパティ上で、切り抜き(?)に使いたいを色を指定することができる。例えばカラースポイトを使いたい時は、色アイコンの左の黒いところをクリックするとスポイトモードになる。
Ctrl + 左クリックで色を取得できる。取得し終わったら、先ほどプロパティ上でクリックしたところを再度クリックしてスポイトモードを抜ける。
ご覧の通り、指定した色の部分だけが抜けた。
◎ 動画出力・保存。 :
結果動画を出力・保存したい時は、Image → Write を追加する。
保存先を指定する。例えば、「####.png」とファイル名を指定すれば、0000.png 〜 9999.png の連番png画像で保存できたりする。ちなみに、いきなり拡張子まで打ち込めば、左下の「File type」が自動で拡張子と同じものになるので、わざわざ File type の一覧を表示してマウスで選ばなくてもよい。
mp4等、動画ファイル形式を指定して保存することもできる模様。
保存ファイル名を指定すると、ノードウインドウに「Write」が追加されるので…。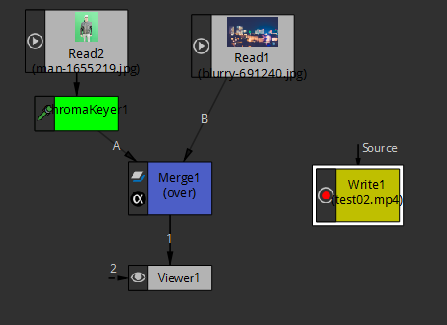
Write の Source を、Viewer の一段前に繋いでやる。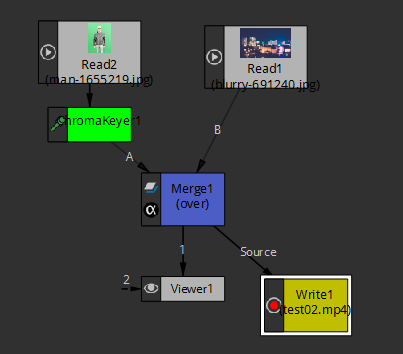
メニューの Render → Render All Writers を選べば、出力開始。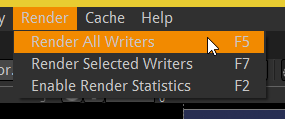
出力処理の進行状況が表示されて、成功すればステータスが「Finished」になる。
保存先を指定する。例えば、「####.png」とファイル名を指定すれば、0000.png 〜 9999.png の連番png画像で保存できたりする。ちなみに、いきなり拡張子まで打ち込めば、左下の「File type」が自動で拡張子と同じものになるので、わざわざ File type の一覧を表示してマウスで選ばなくてもよい。
mp4等、動画ファイル形式を指定して保存することもできる模様。
保存ファイル名を指定すると、ノードウインドウに「Write」が追加されるので…。
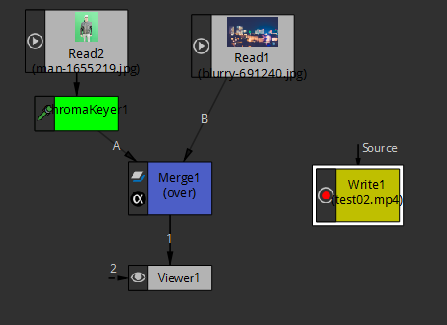
Write の Source を、Viewer の一段前に繋いでやる。
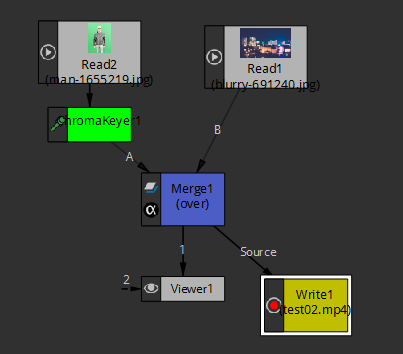
メニューの Render → Render All Writers を選べば、出力開始。
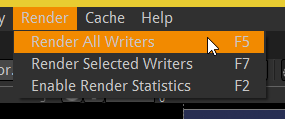
出力処理の進行状況が表示されて、成功すればステータスが「Finished」になる。
◎ 表示位置の変更等。 :
表示位置の変更等は、Transform → Transform で可能。
ちなみに、Resize を追加すればリサイズできるし、Position を選べば二次元的に表示位置のみを変更(というか移動)できる。移動・回転・拡大縮小等をする時は Transform。
ちなみに、Resize を追加すればリサイズできるし、Position を選べば二次元的に表示位置のみを変更(というか移動)できる。移動・回転・拡大縮小等をする時は Transform。
◎ キーフレームの設定。 :
キーフレームを設定することで、キーフレームからキーフレームまで、補間、というかアニメーションをつけることができる。キーフレームの設定は、例えば Transform のプロパティ上、入力欄の上で右クリックしてやるとメニューが出るので、Set Key 等を選んでやれば設定することができる。
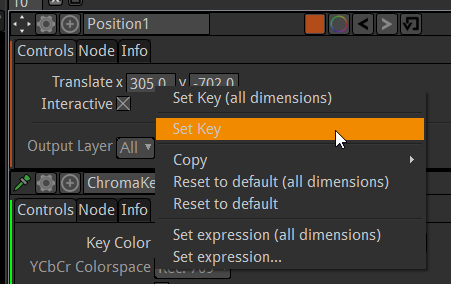
一度設定してやれば、現在フレーム変更 → プロパティ変更をしても、自動でそのフレームにもキーフレームが設定される模様。
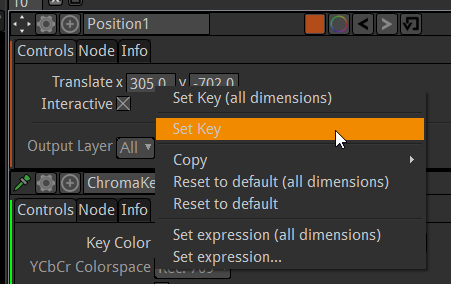
一度設定してやれば、現在フレーム変更 → プロパティ変更をしても、自動でそのフレームにもキーフレームが設定される模様。
◎ アニメーションの変化の仕方を変える。 :
アニメーション(移動・回転・拡大縮小等)の変化の仕方を変えたい時は、Curve Editor を使う。ノードウインドウの上のほうにあるタブを切り替えれば表示される。
Curve Editor 上で右クリックすると、メニューが表示される。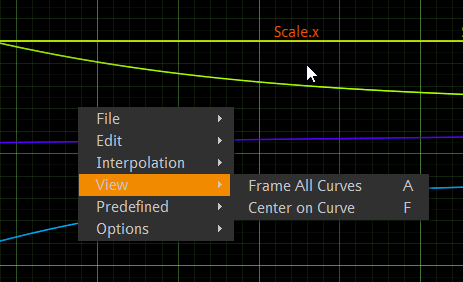
制御点を左クリックして選択した状態で、右クリック → Interpolationで、直線的な変化にしたり等色々選べる。
Curve Editor 上で右クリックすると、メニューが表示される。
- 例えばカーブ全体を表示したいなら View → Frame All Curves、もしくは Aキーを押す。
- 選択してるカーブだけ真ん中に表示したいなら、View → Center on Curve、もしくはFキー。
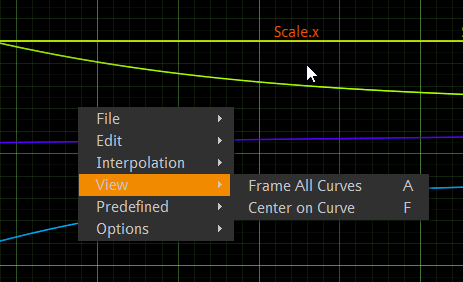
制御点を左クリックして選択した状態で、右クリック → Interpolationで、直線的な変化にしたり等色々選べる。
◎ 参考ページ・参考動画。 :
_Natron for Beginners - Intro / Overview (Really Basic #00) - YouTube
_Natron for Beginners - Animation: Transform Node and Curve Editor (Really Basic #01) - YouTube
動画を見てると、謎のショートカットキーを使っているようで…。どのキーを押せば、そんな機能が…。
_Natron for Beginners - Animation: Transform Node and Curve Editor (Really Basic #01) - YouTube
動画を見てると、謎のショートカットキーを使っているようで…。どのキーを押せば、そんな機能が…。
[ ツッコむ ]
以上です。